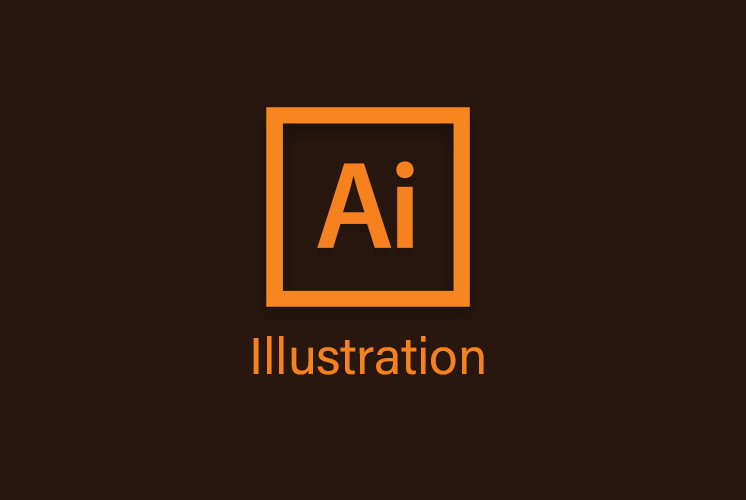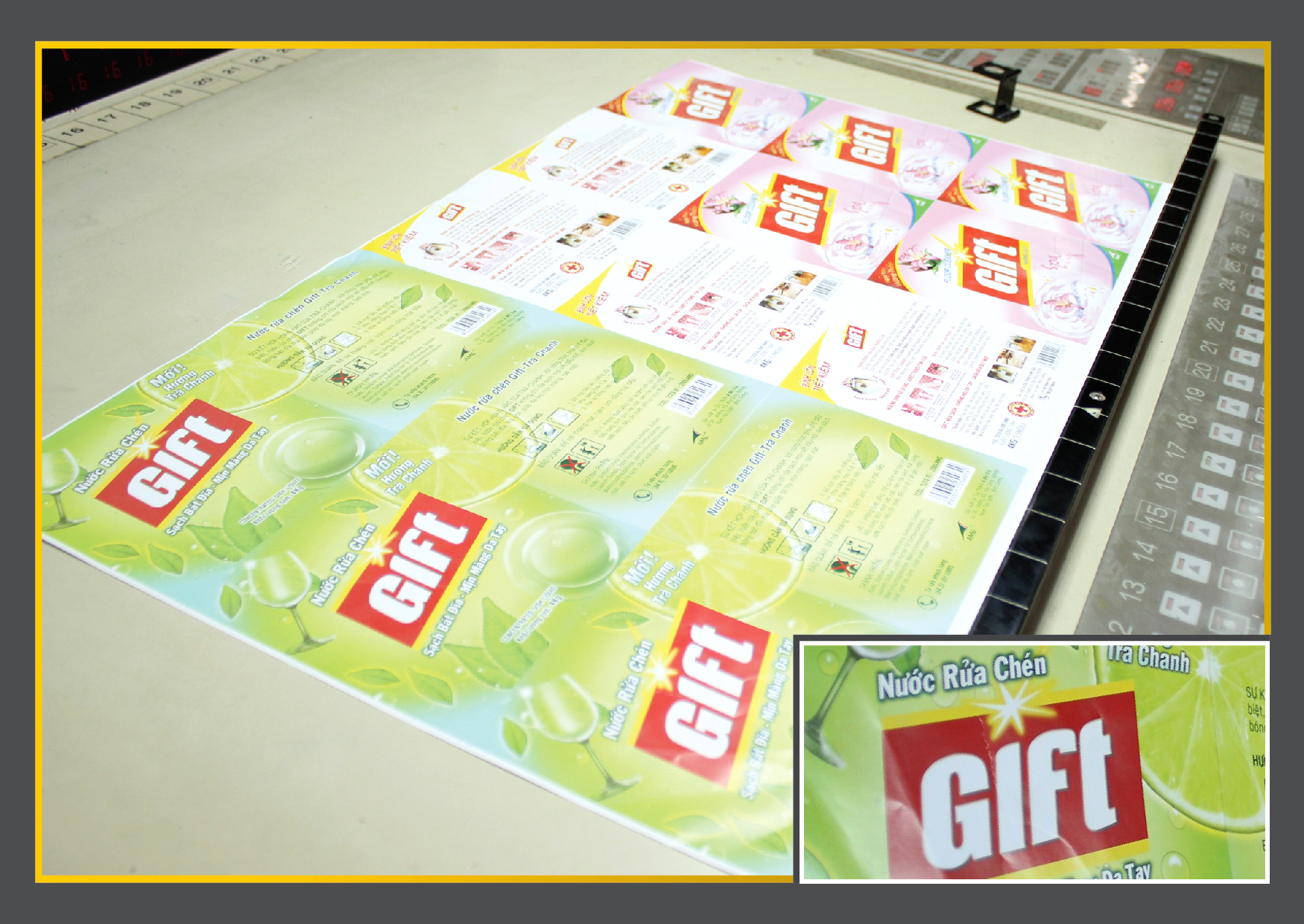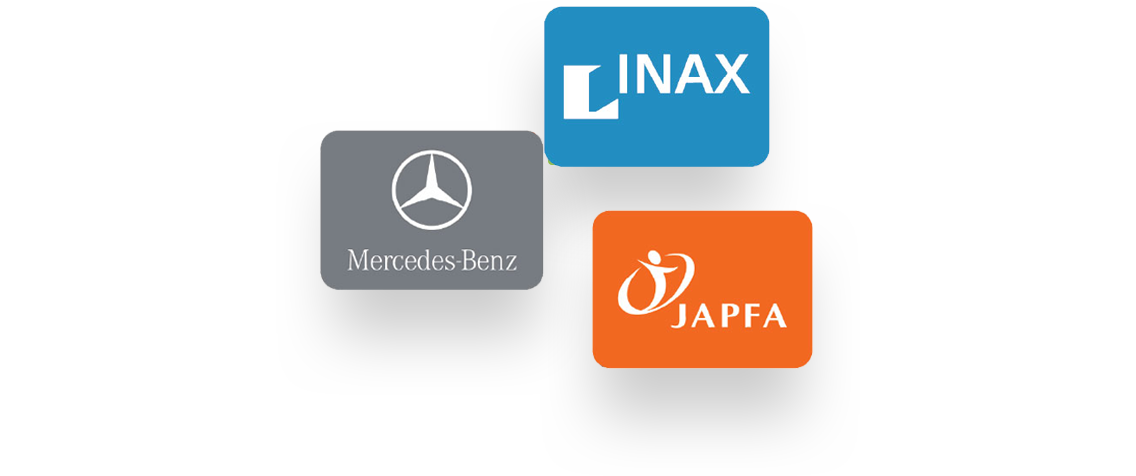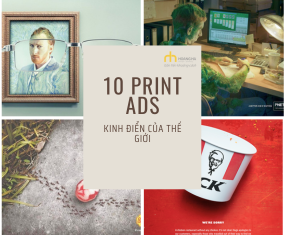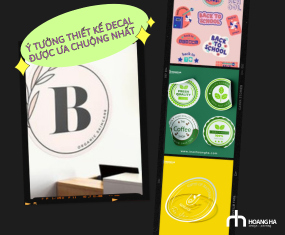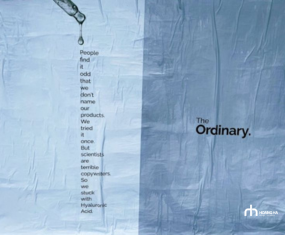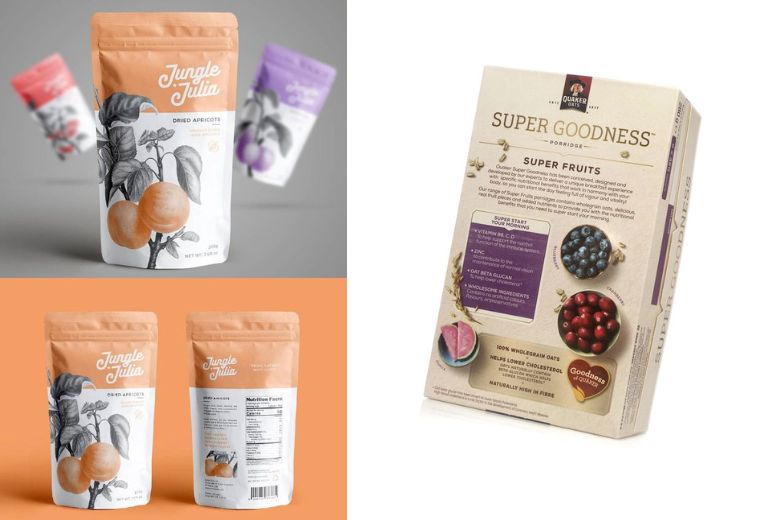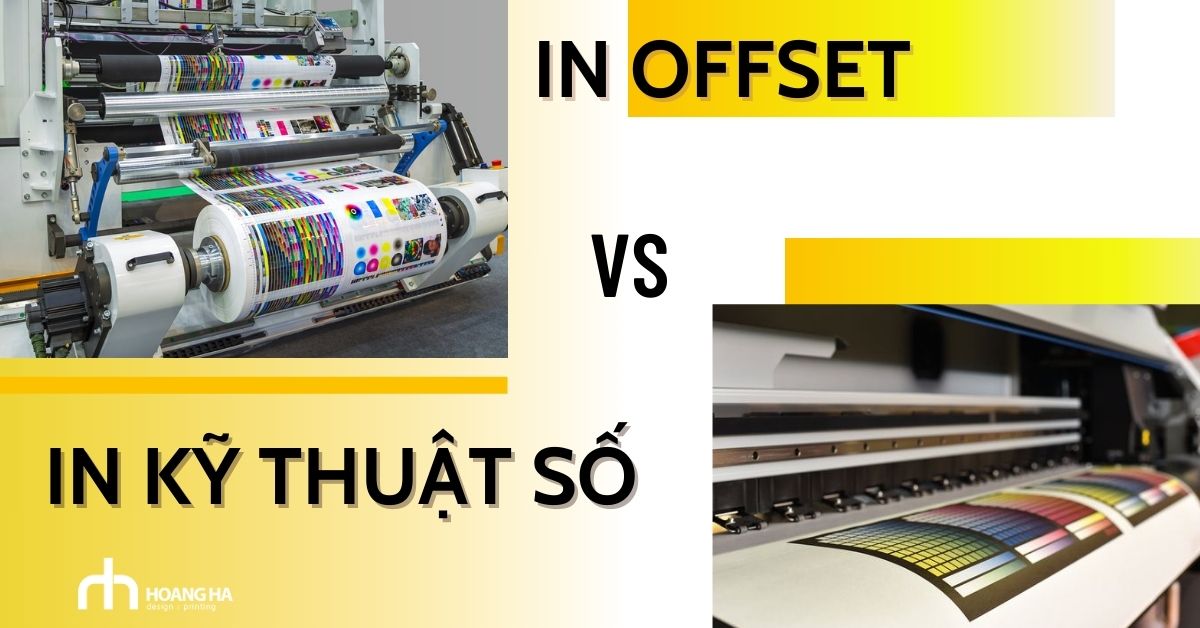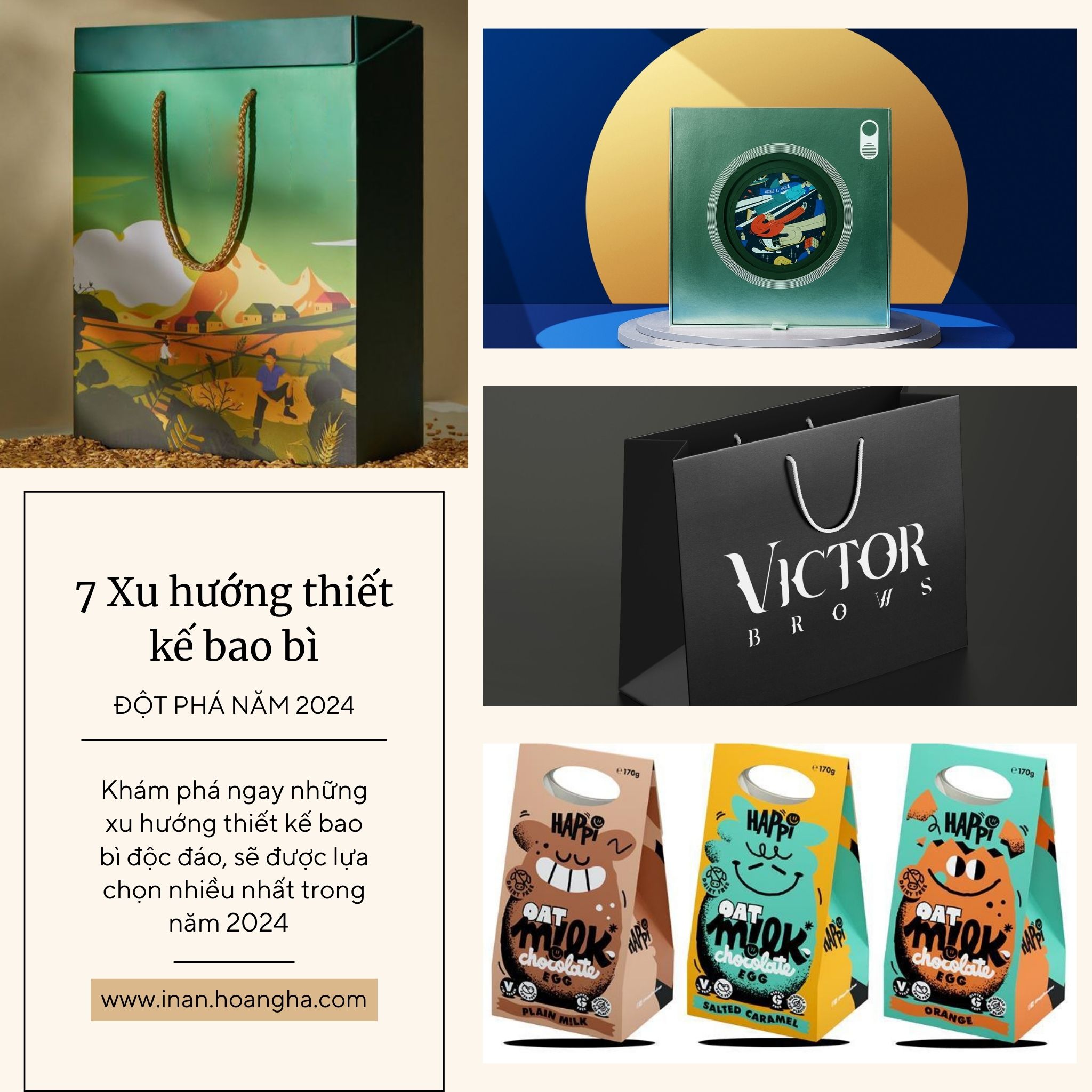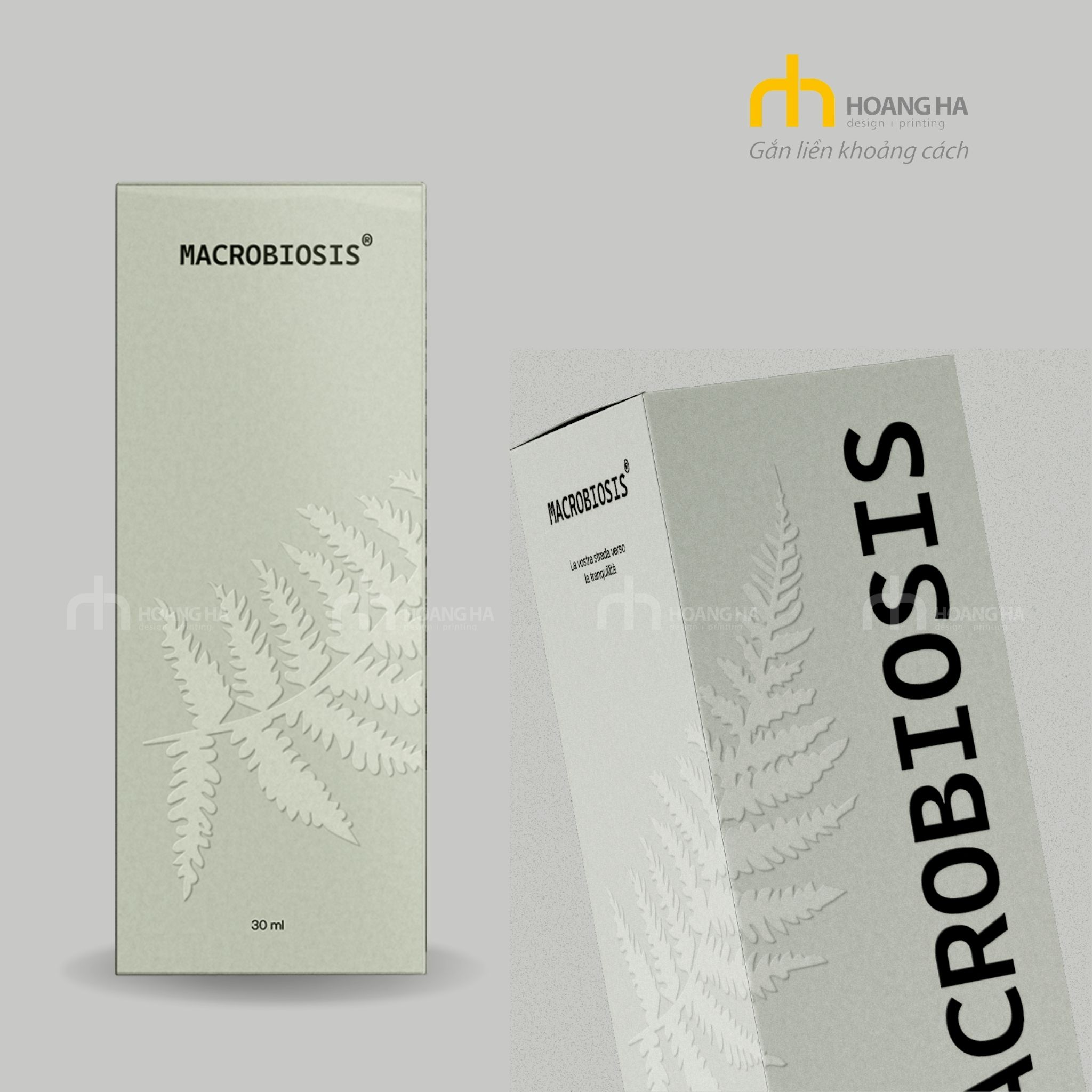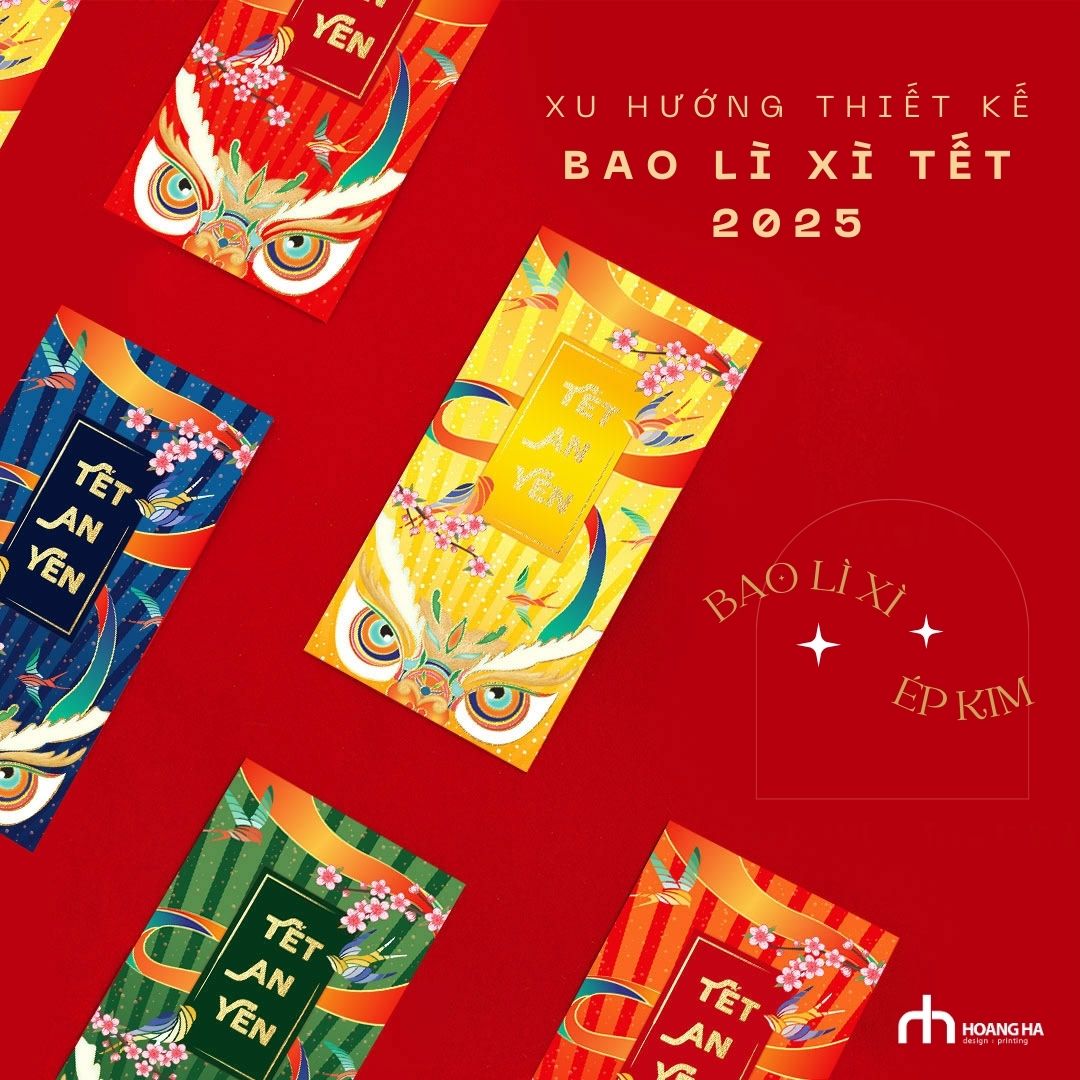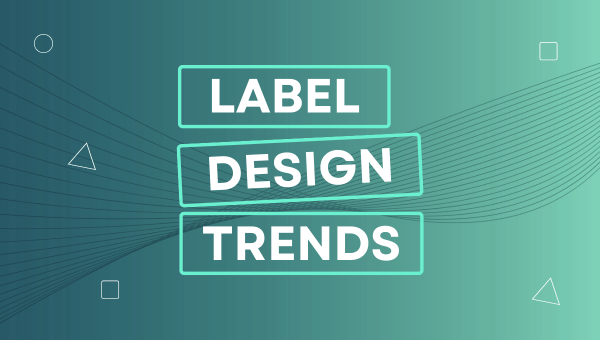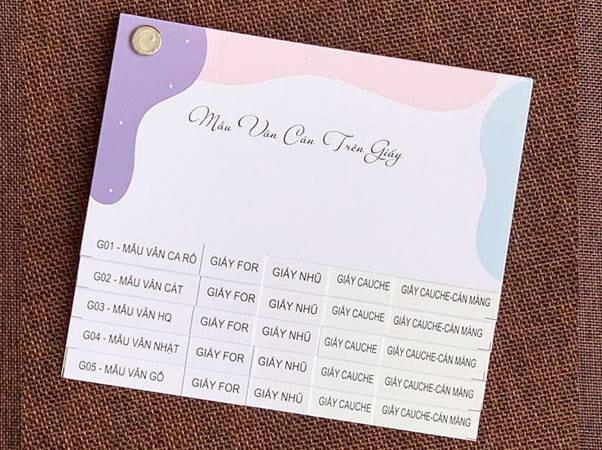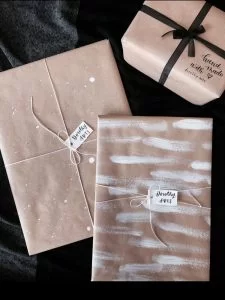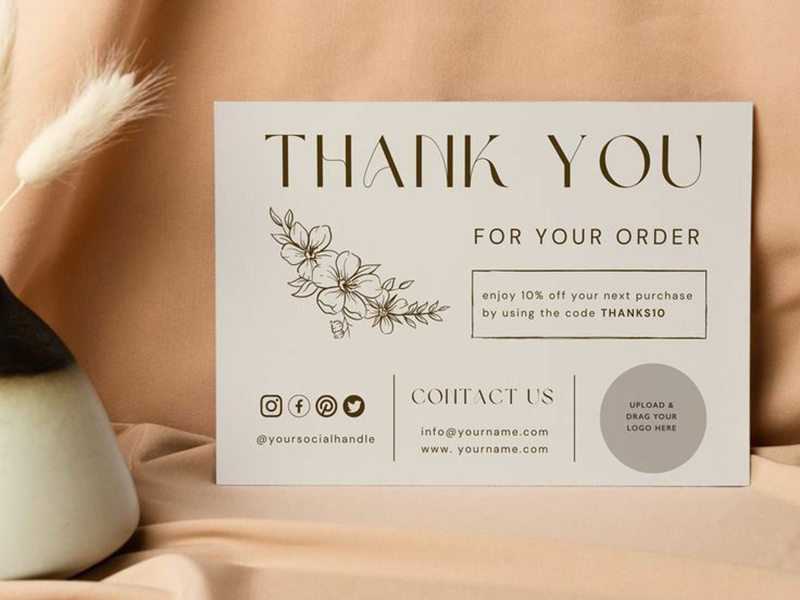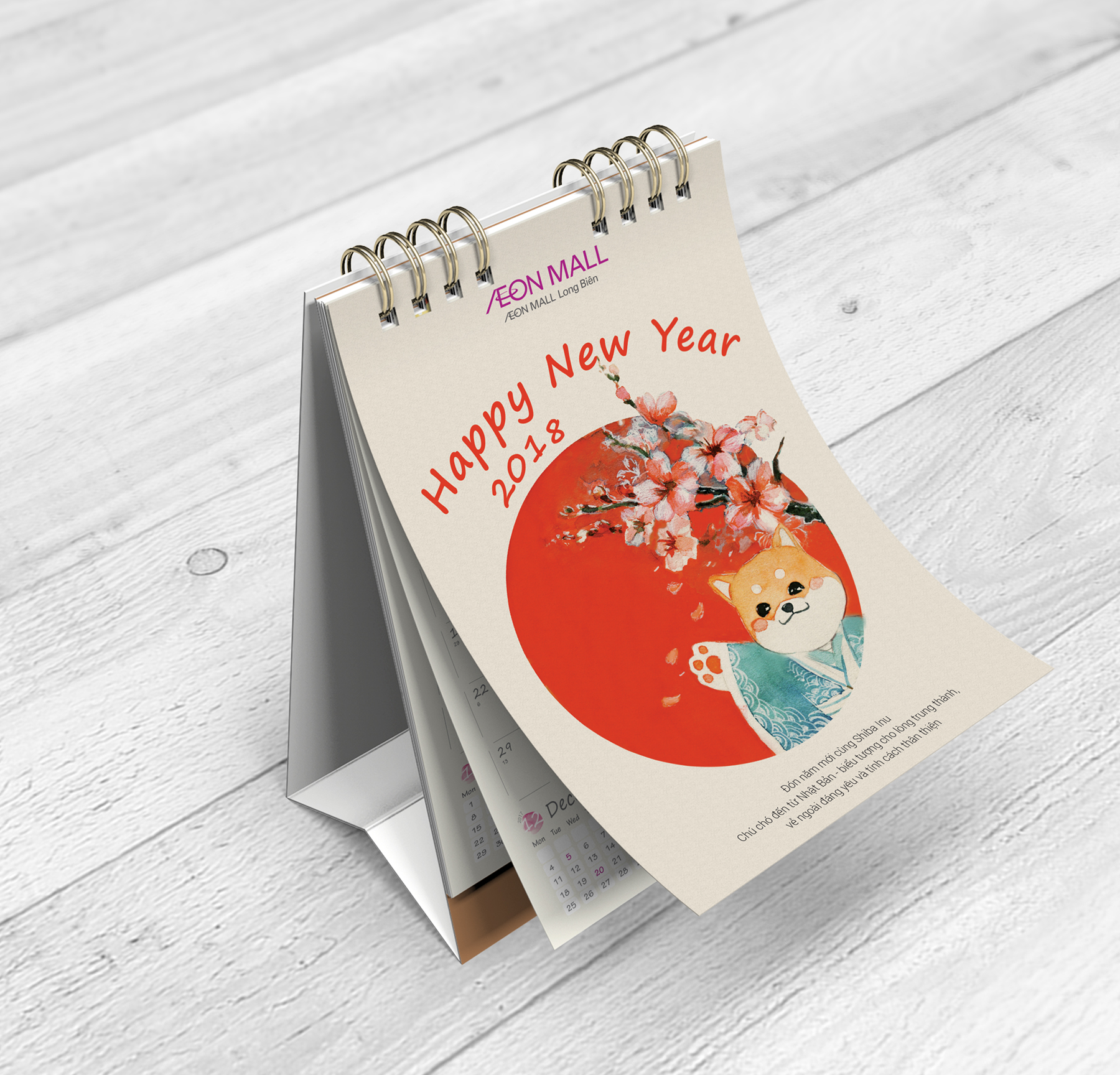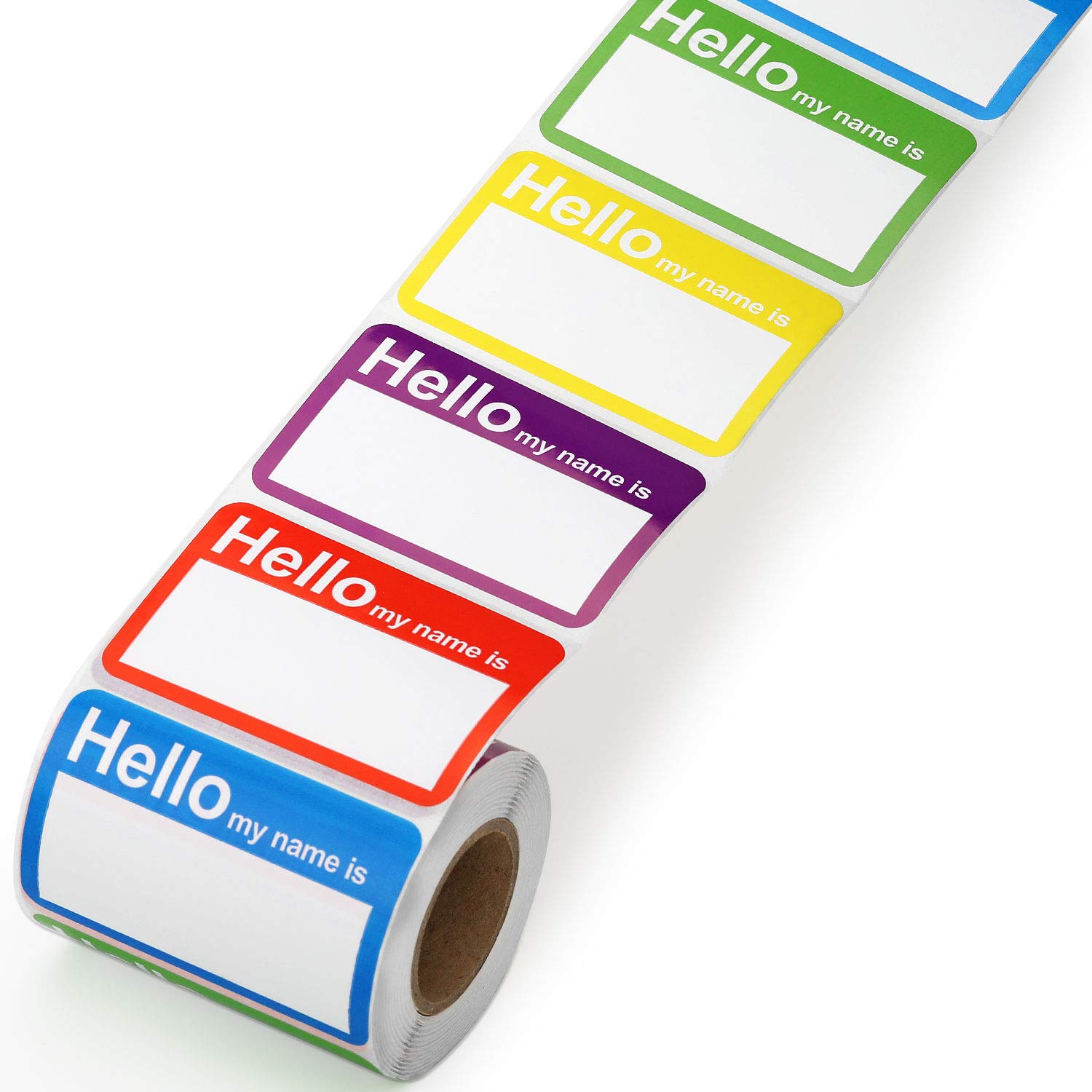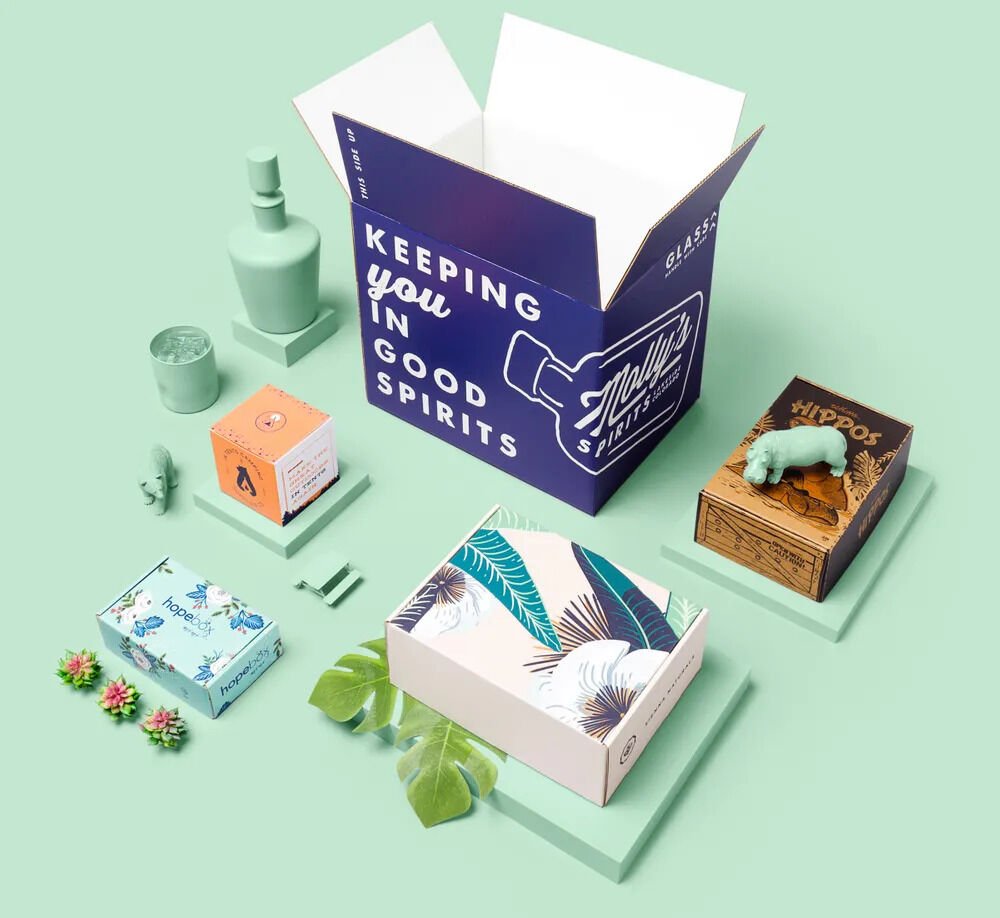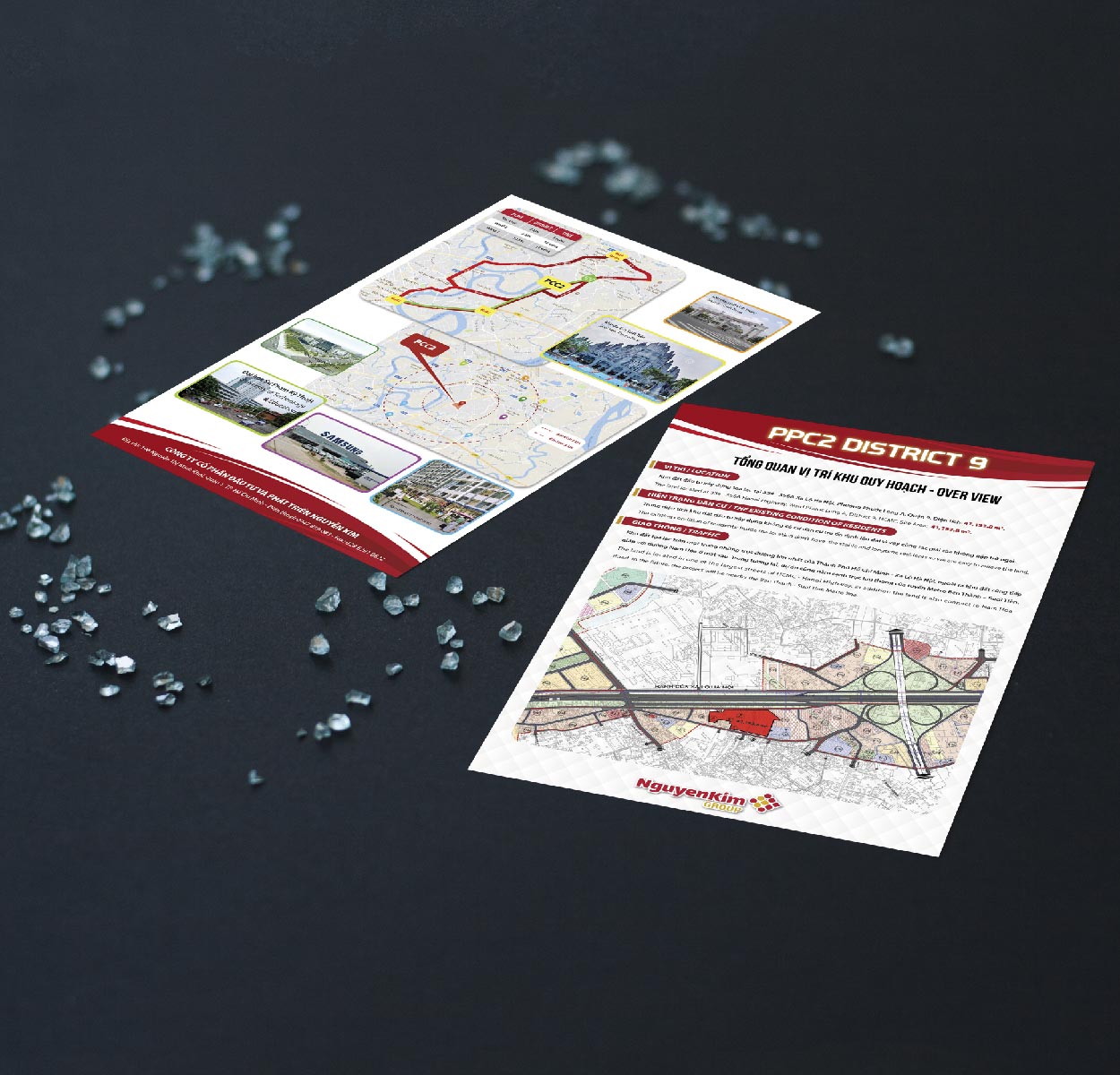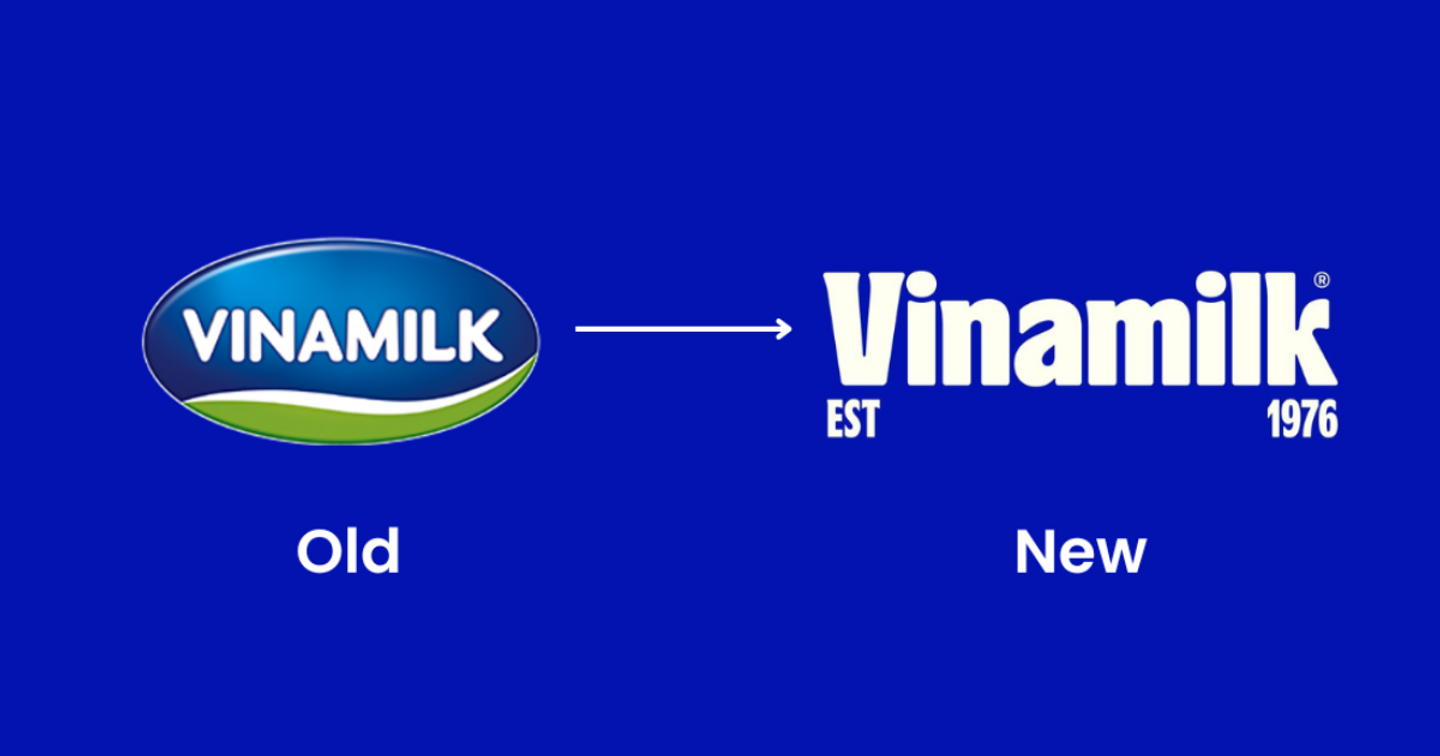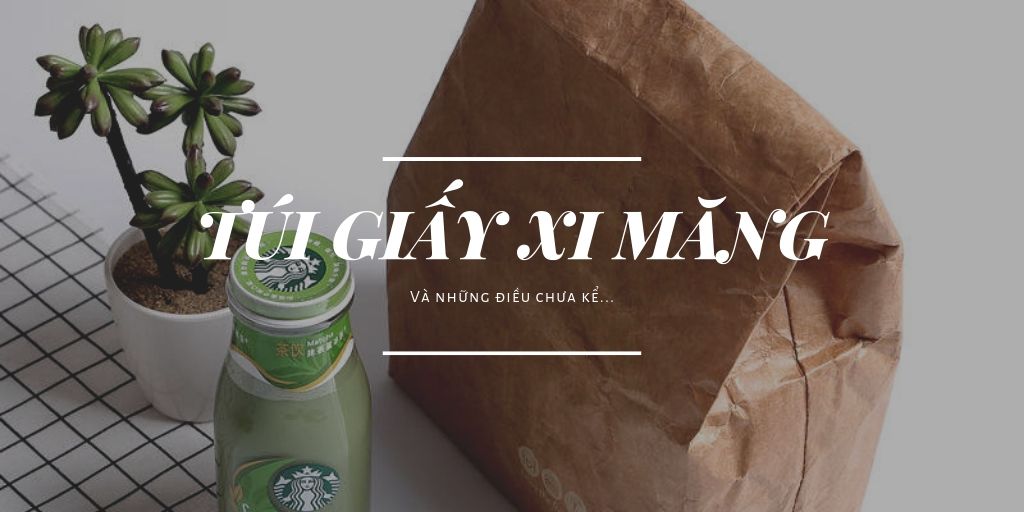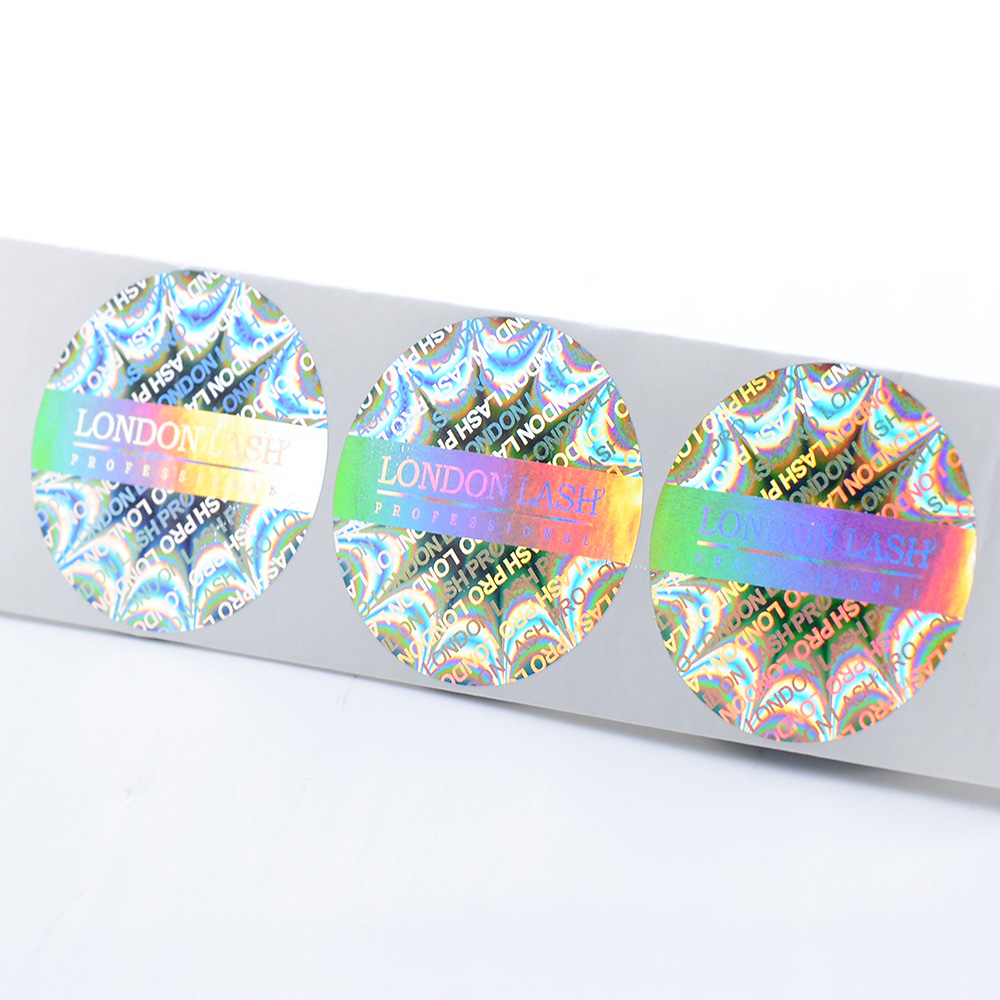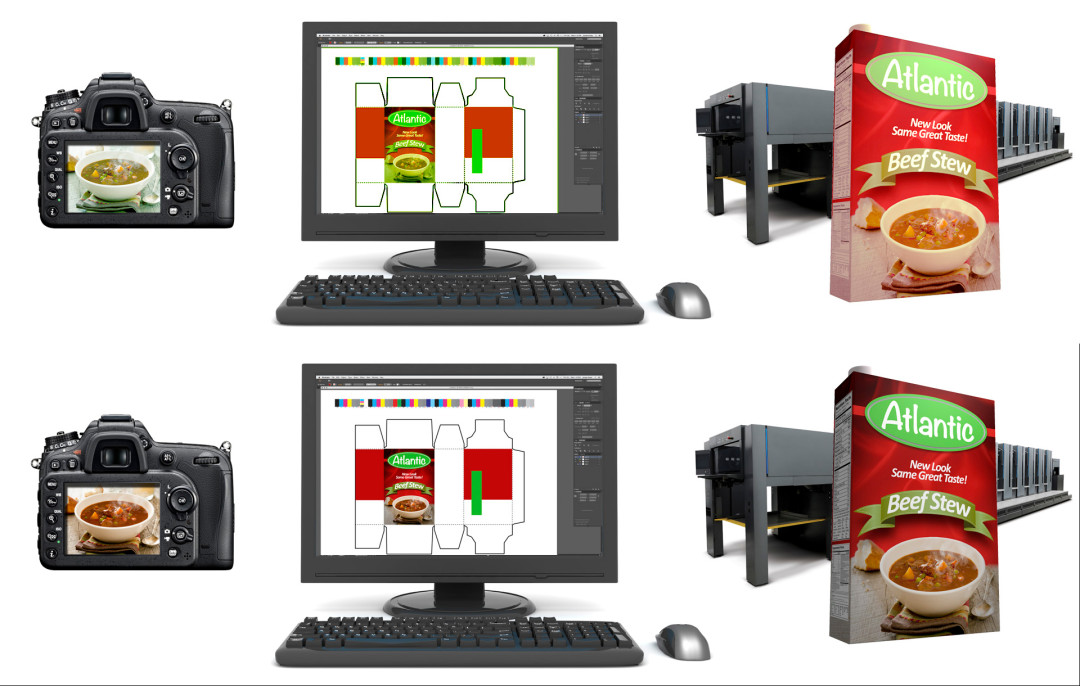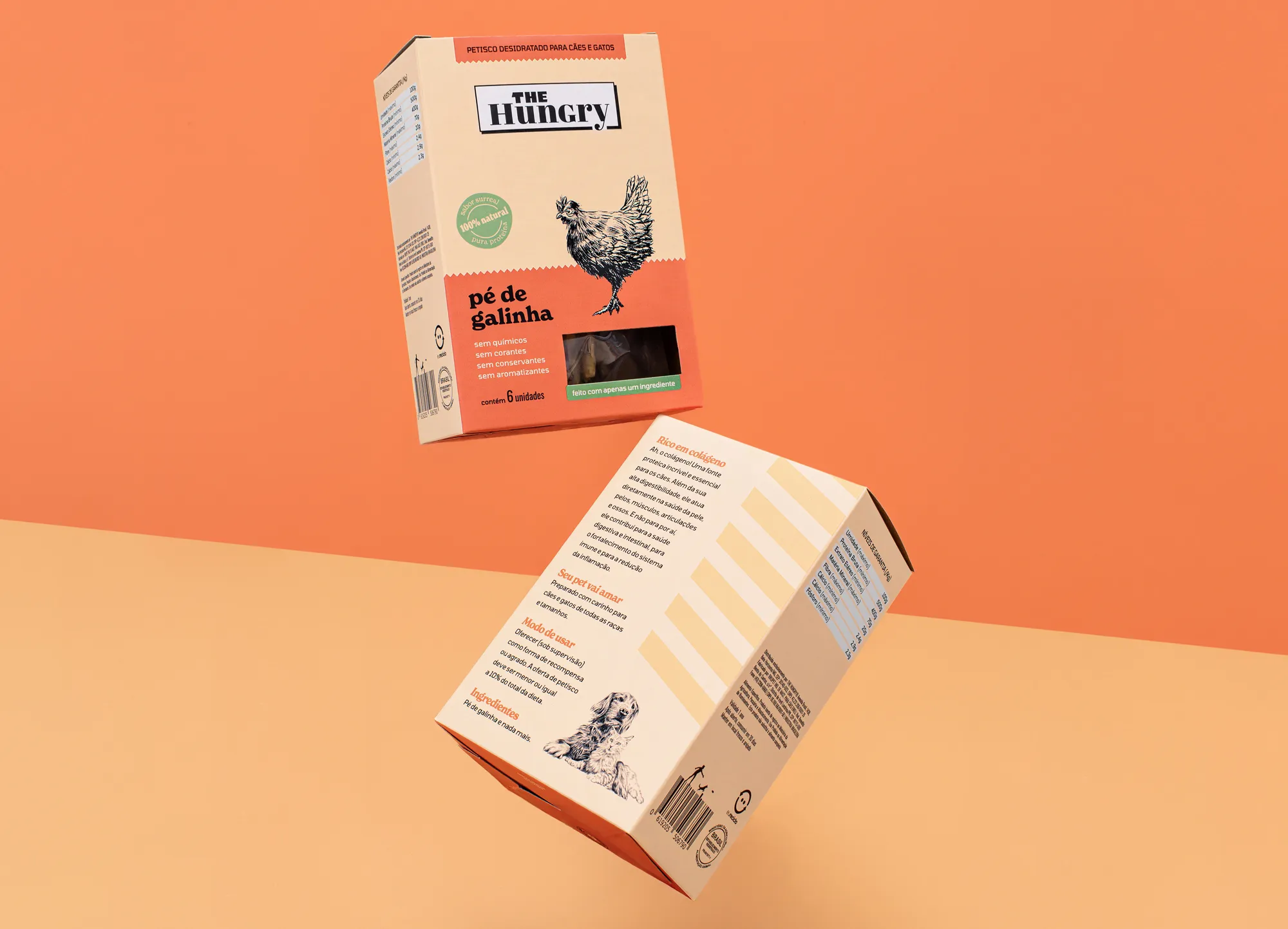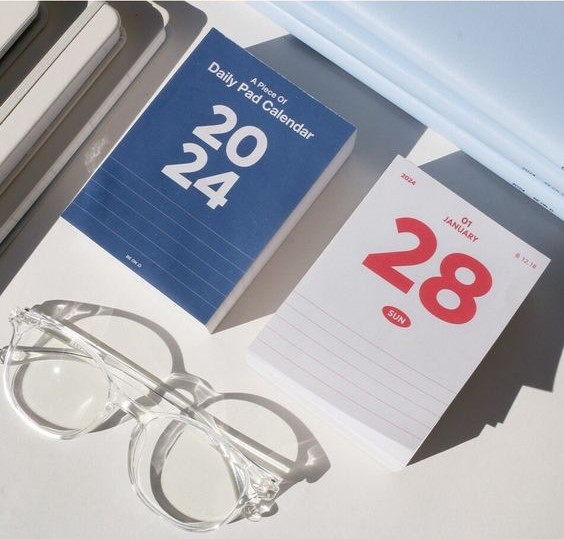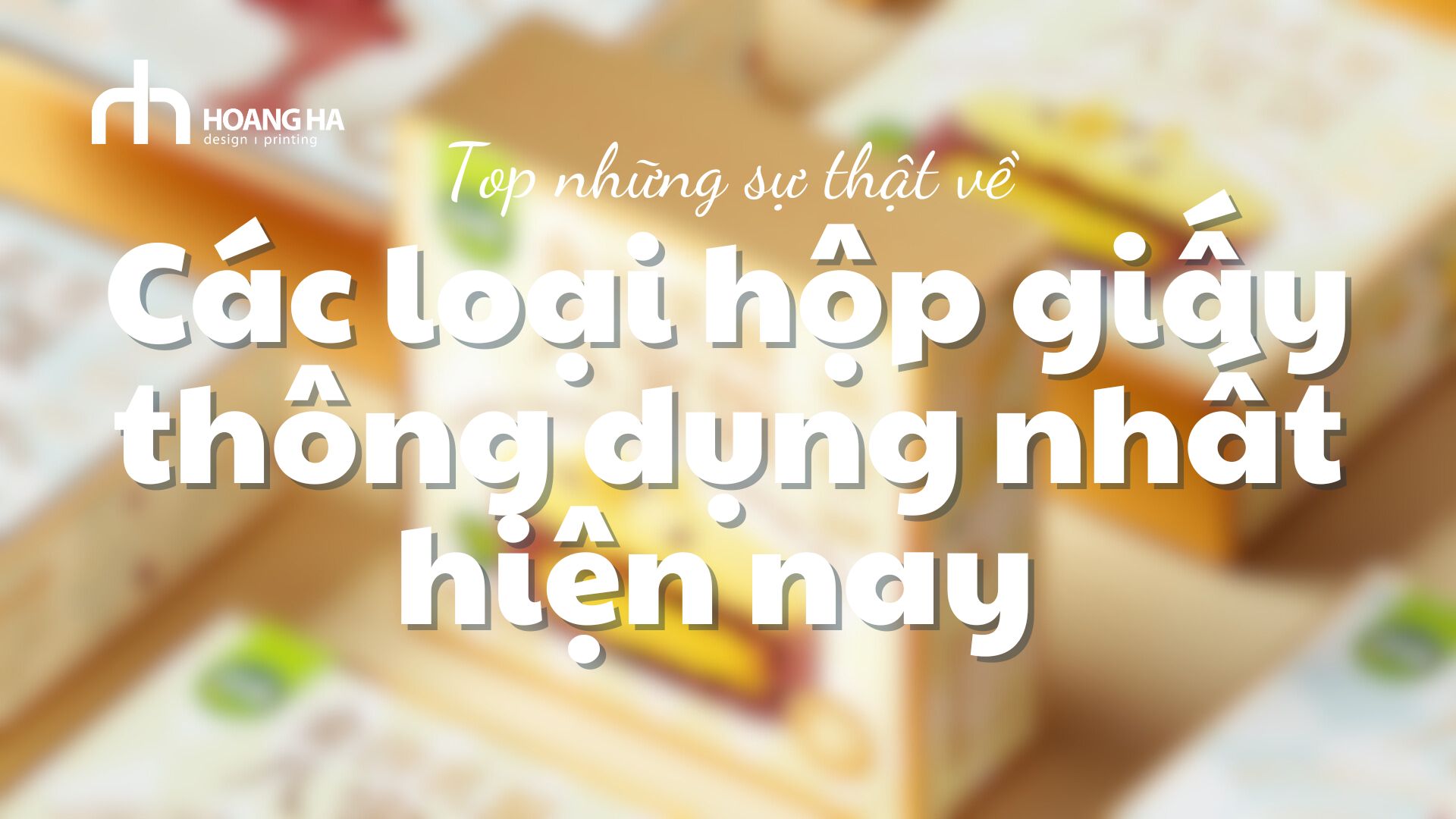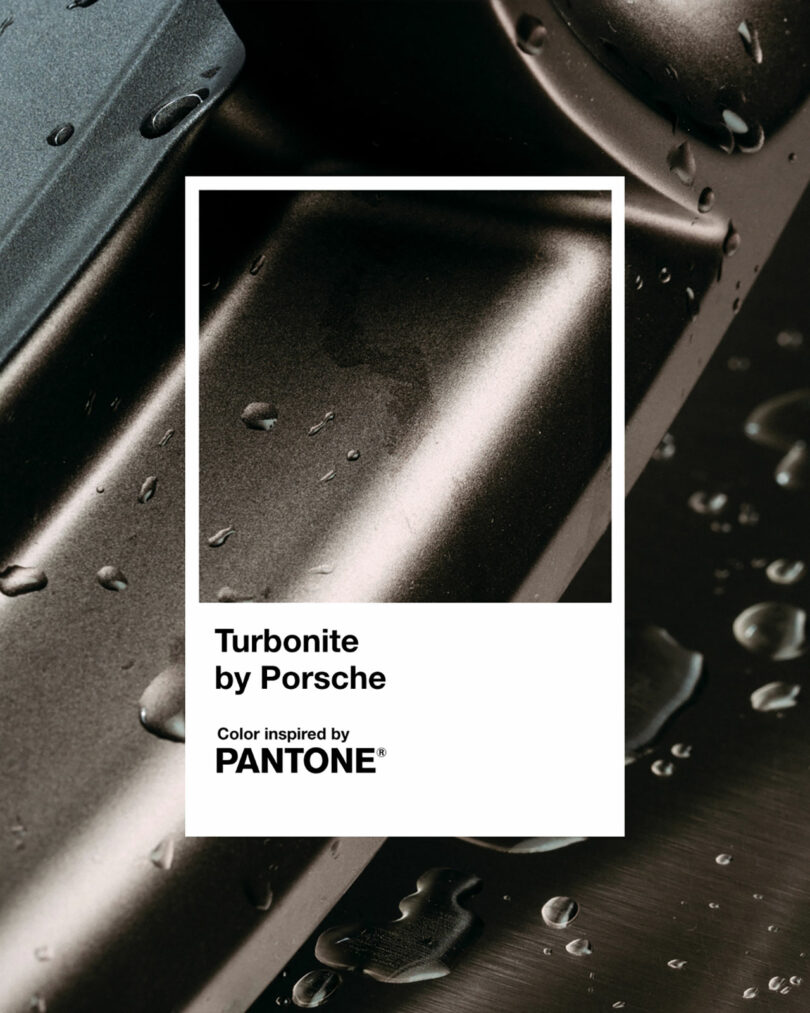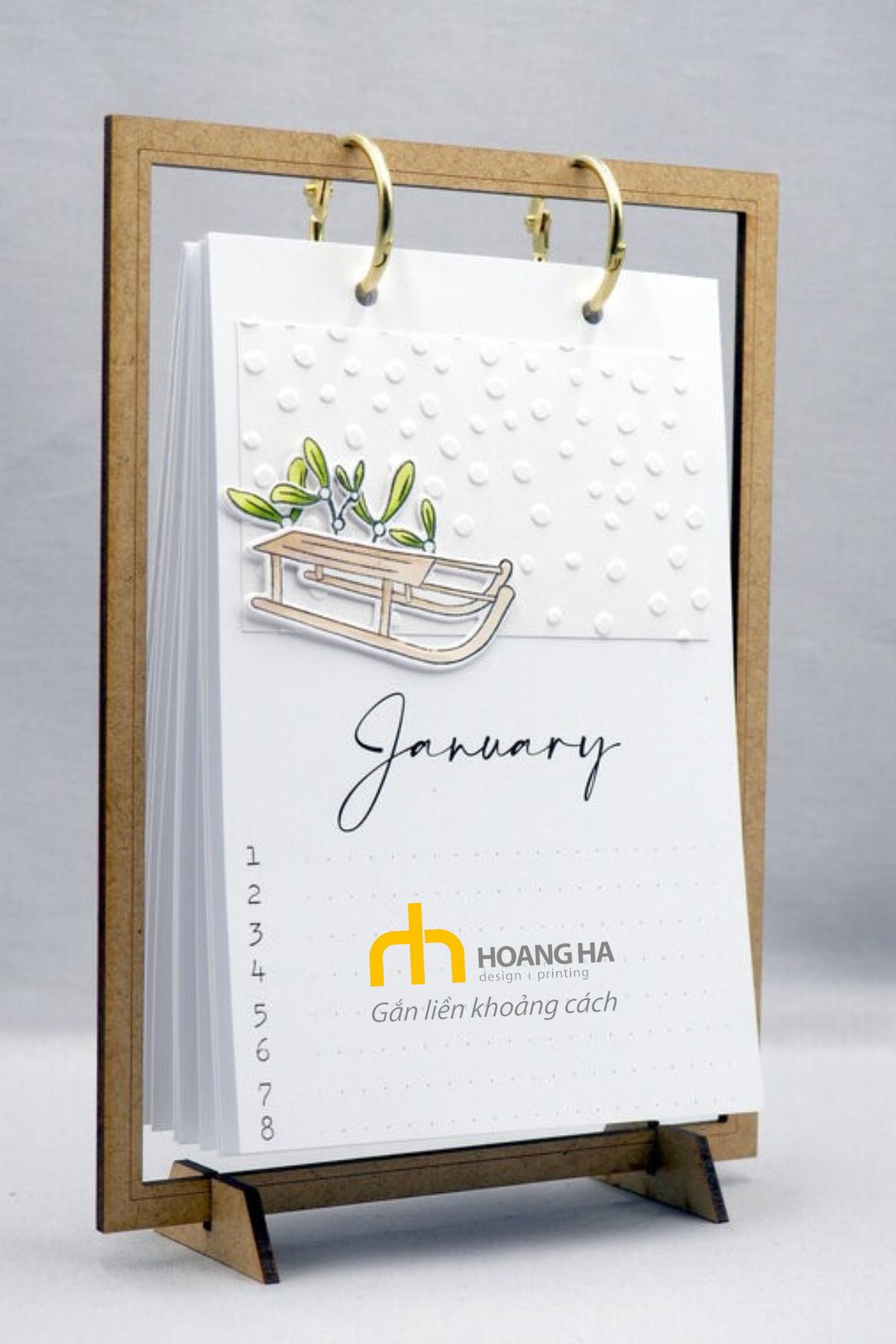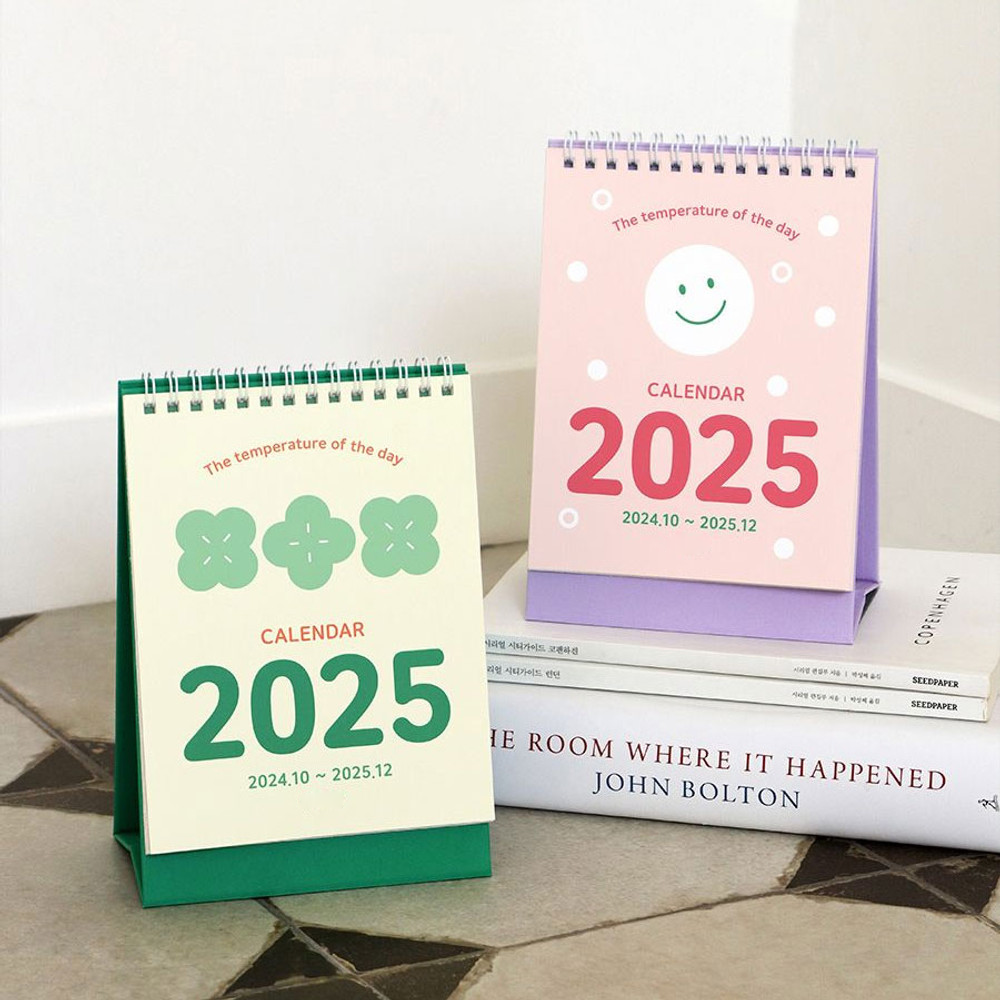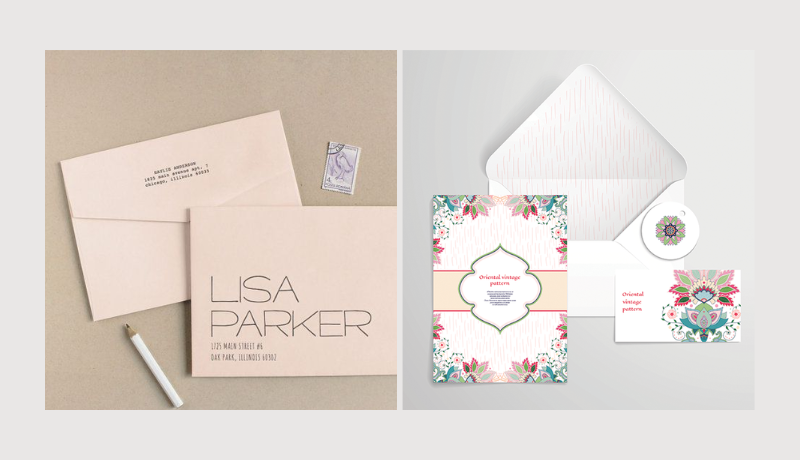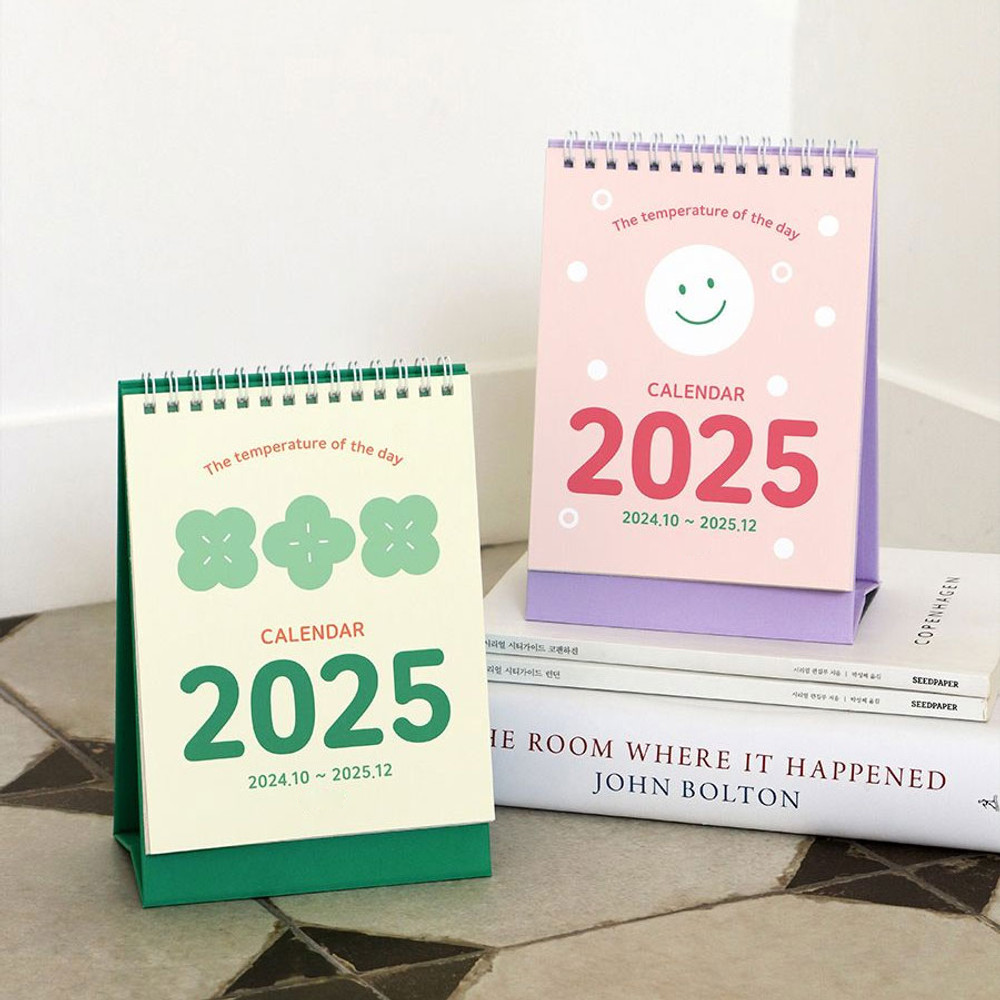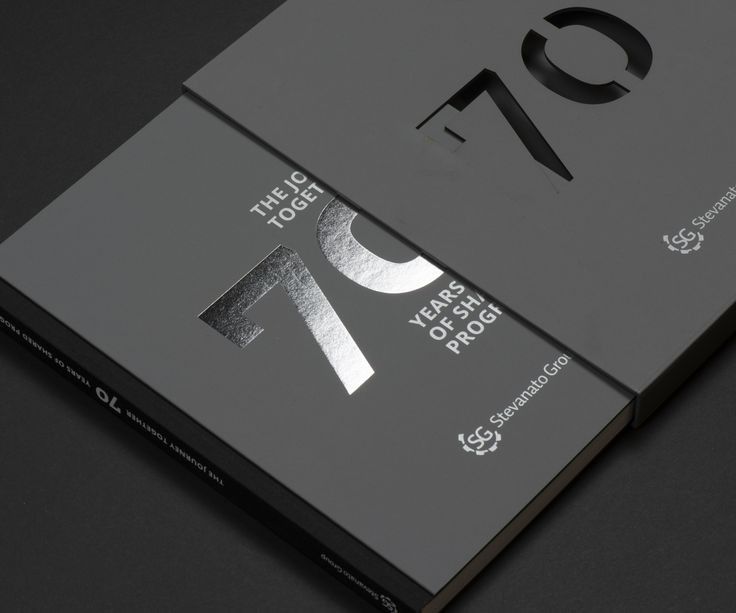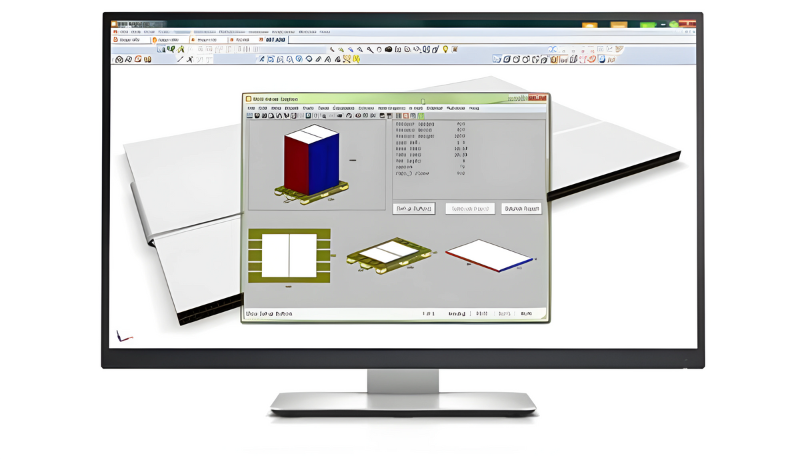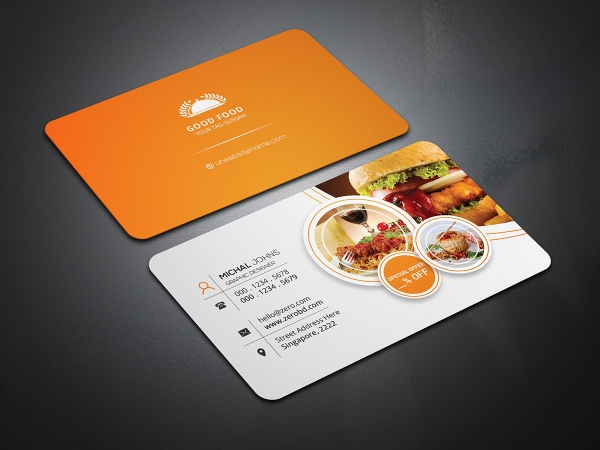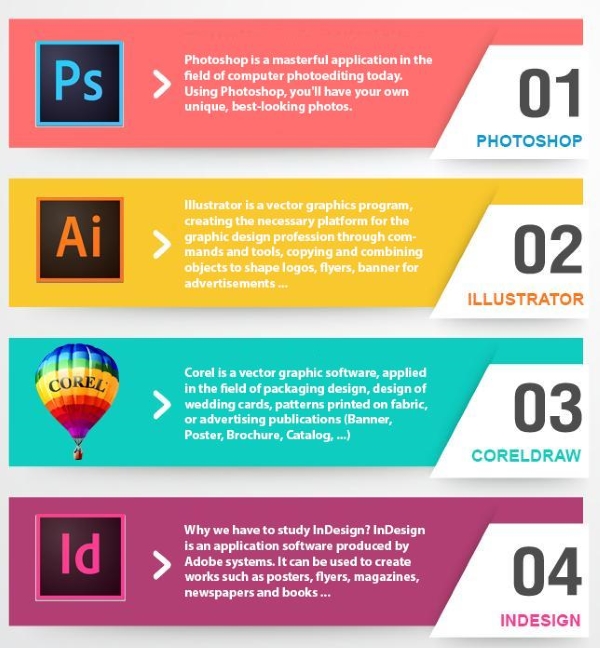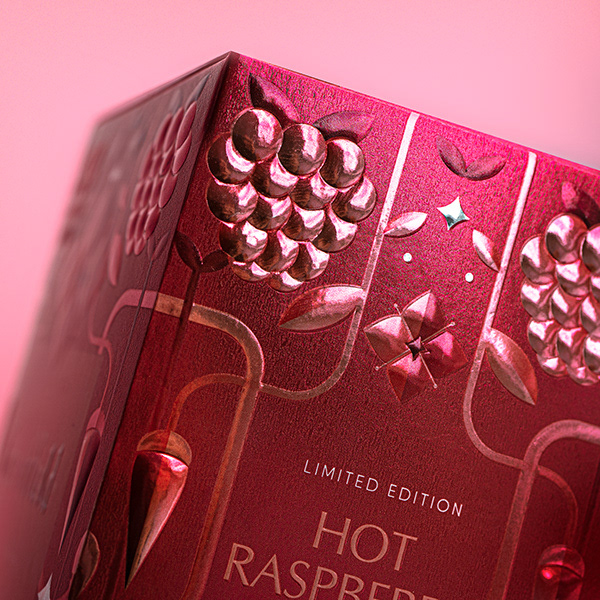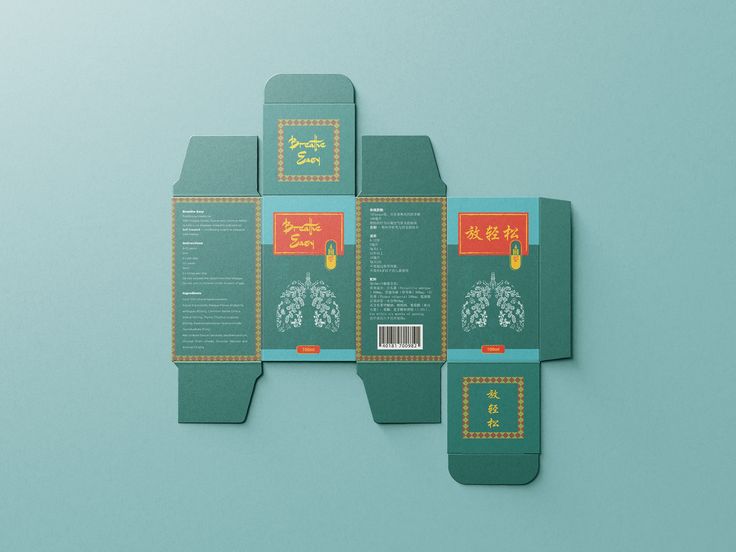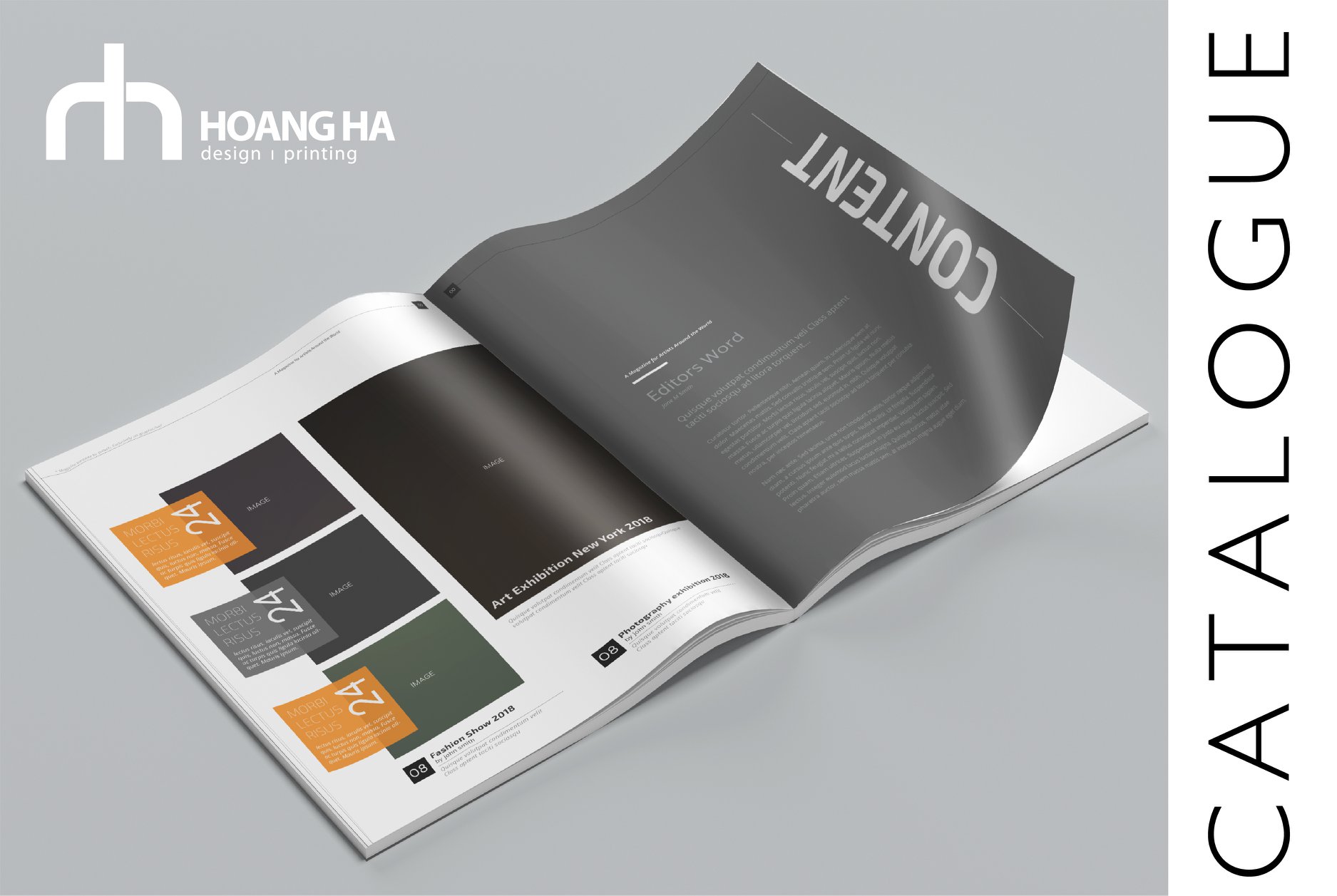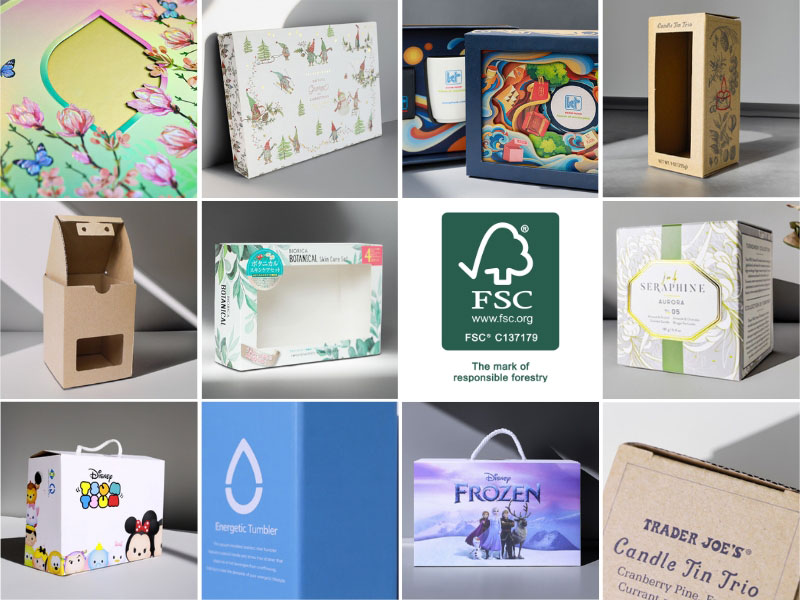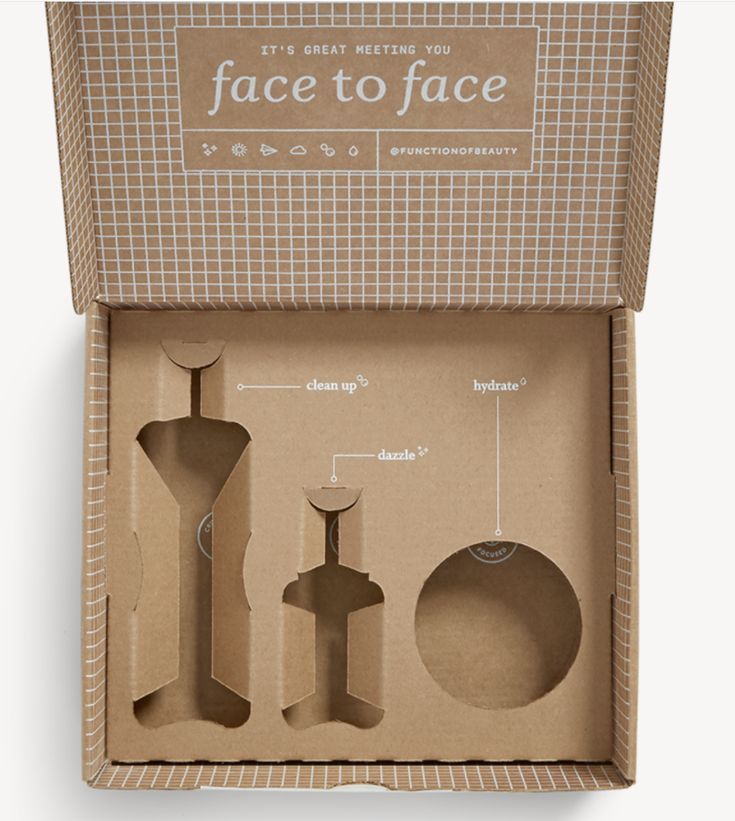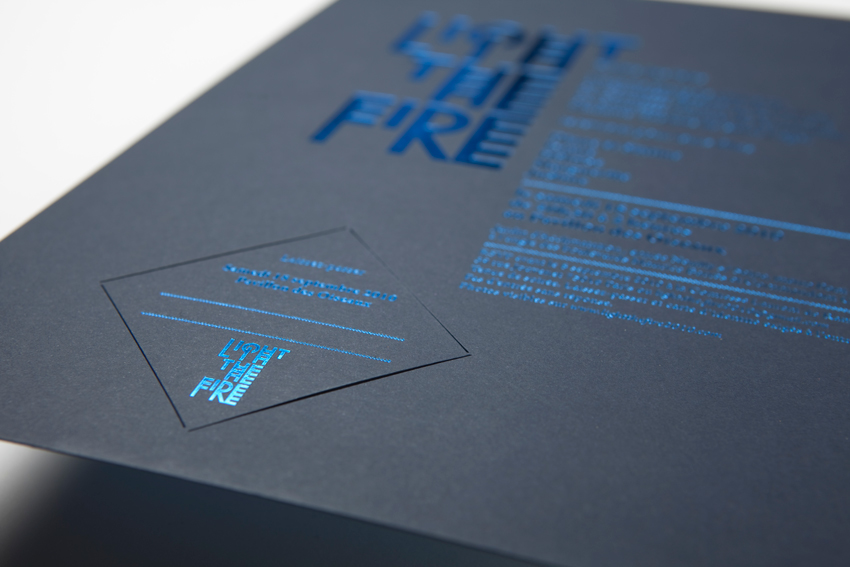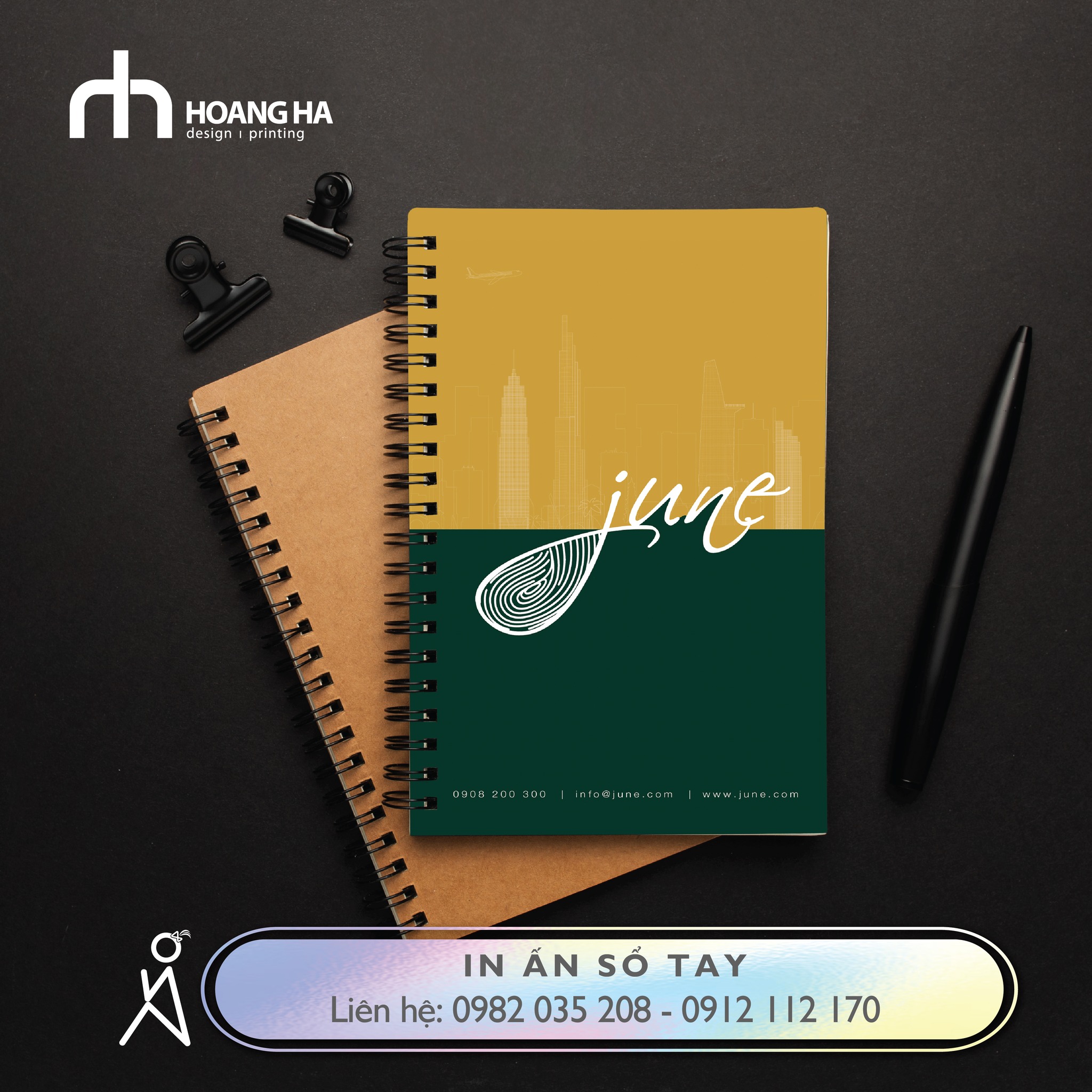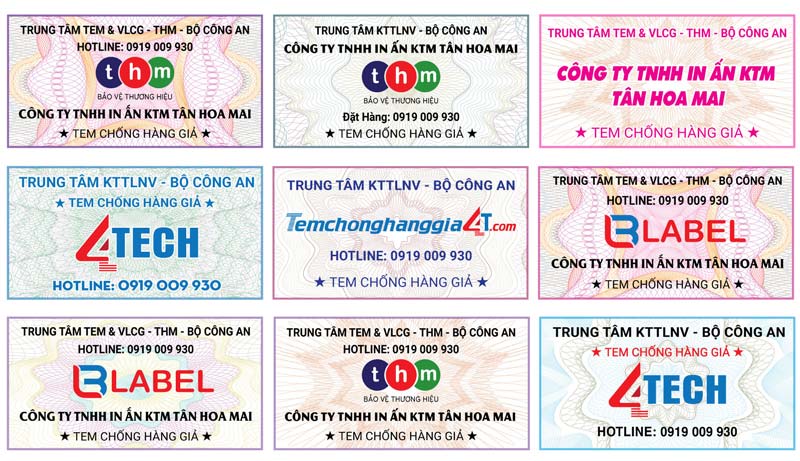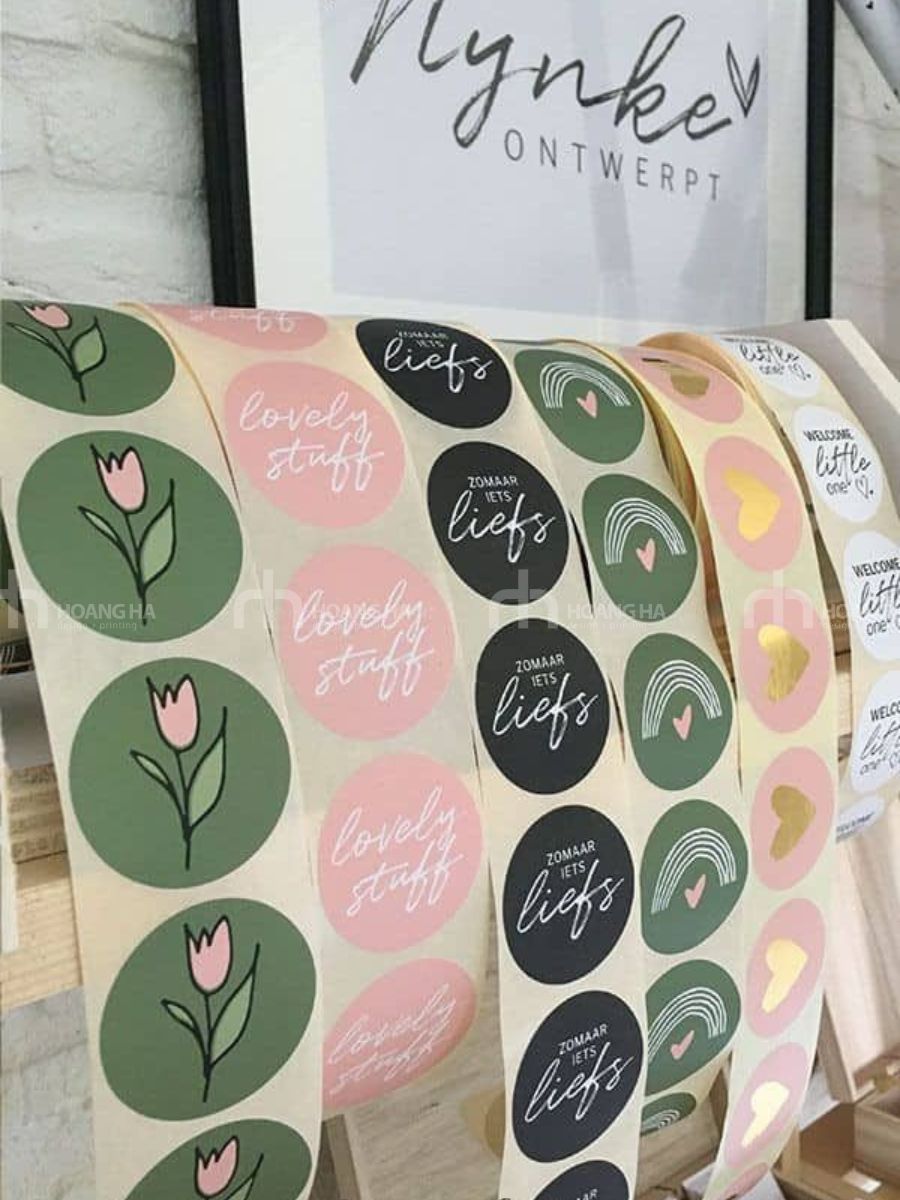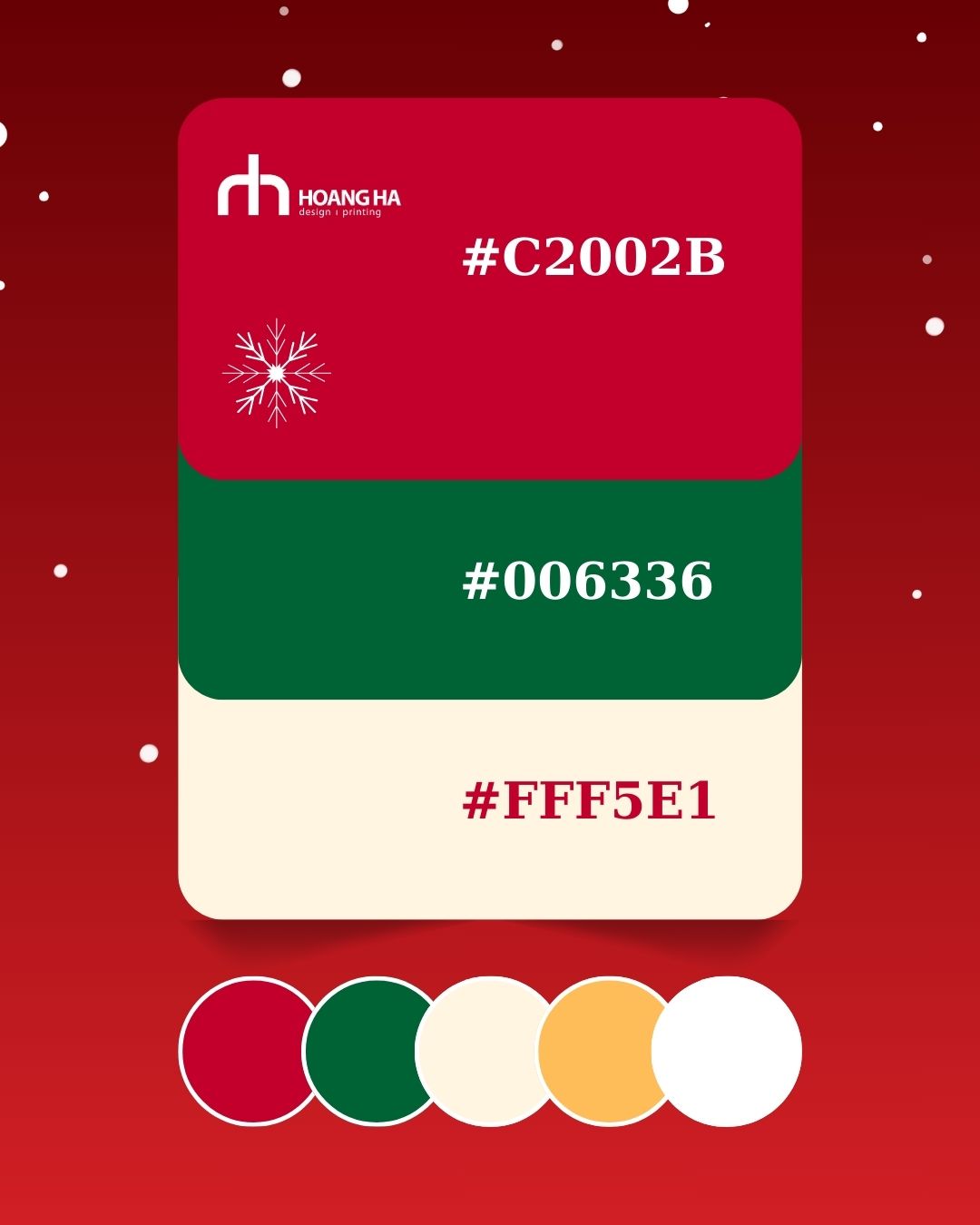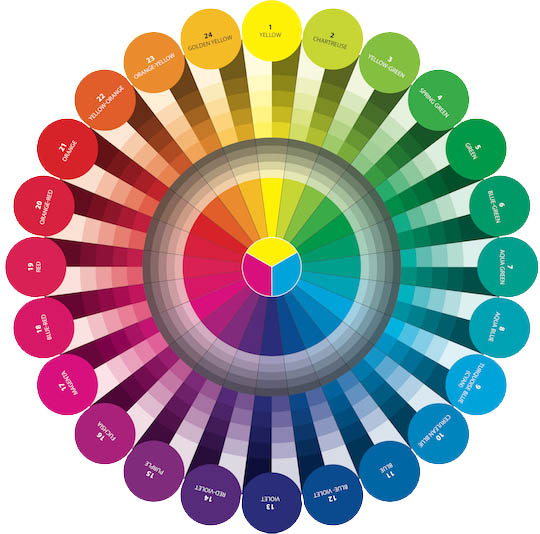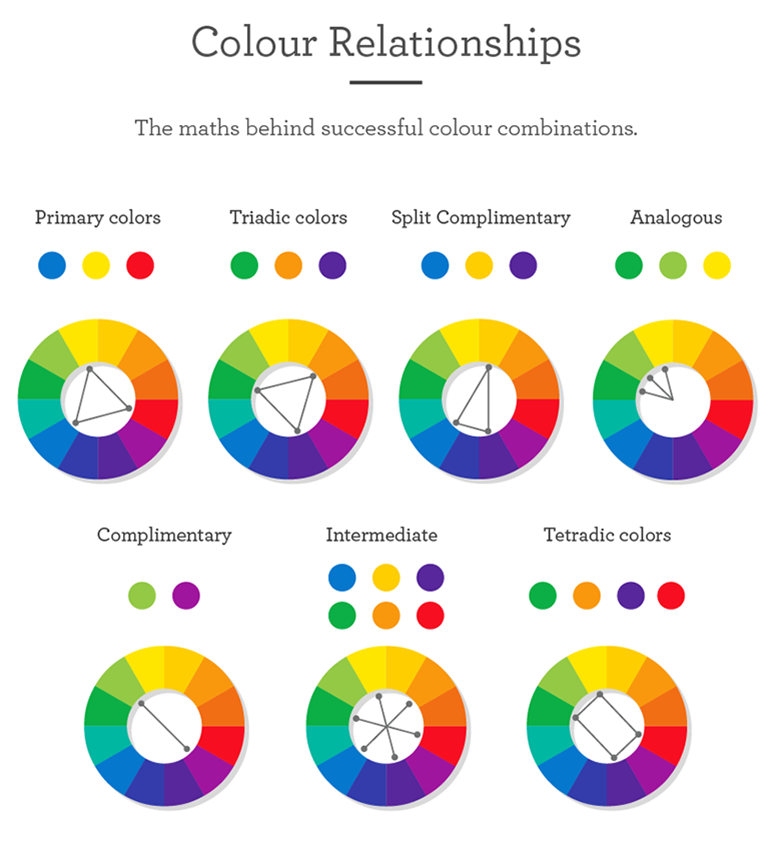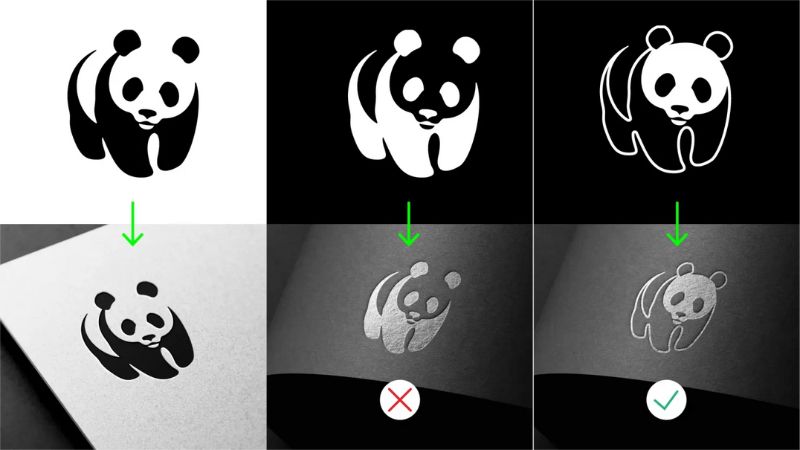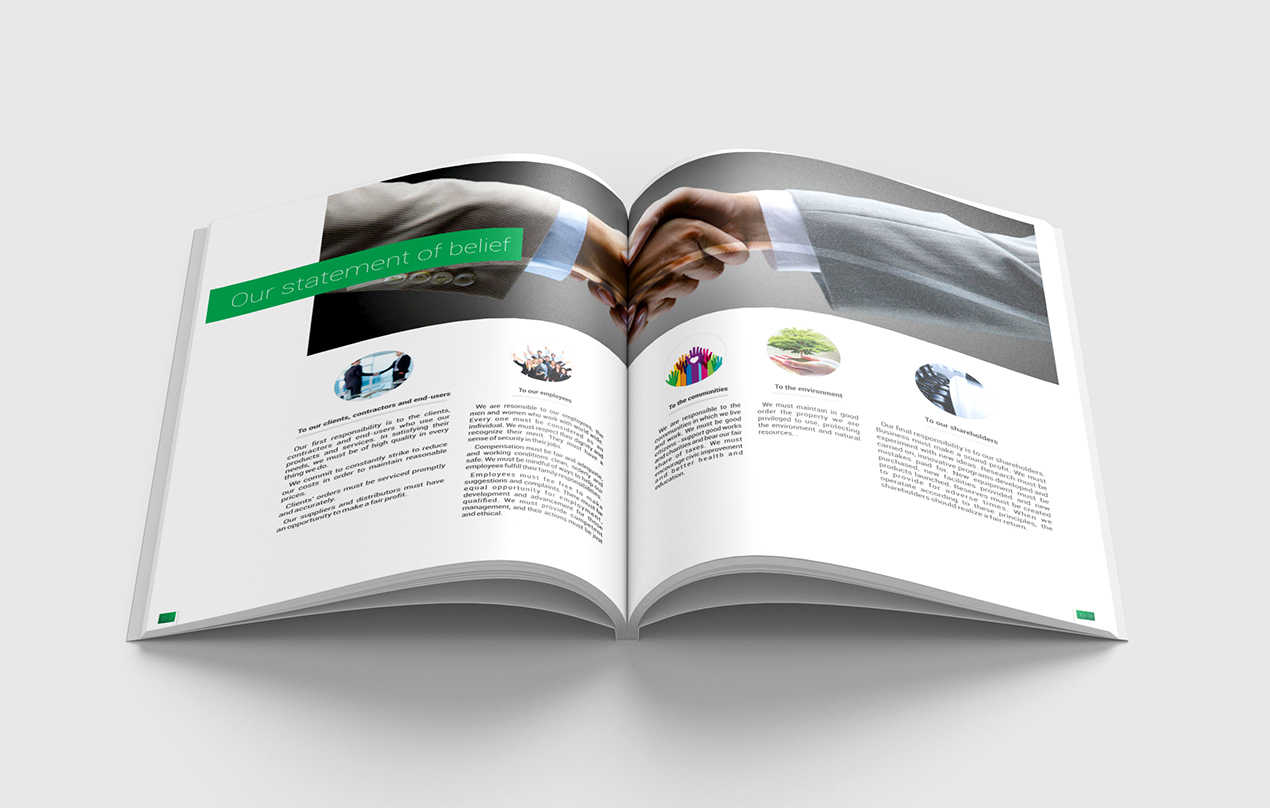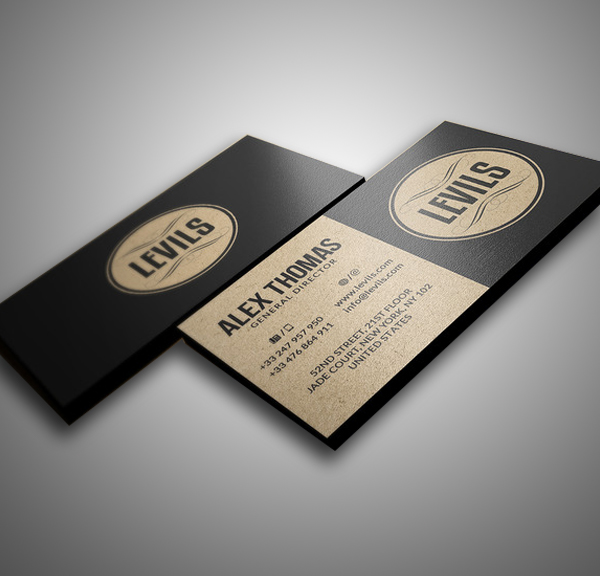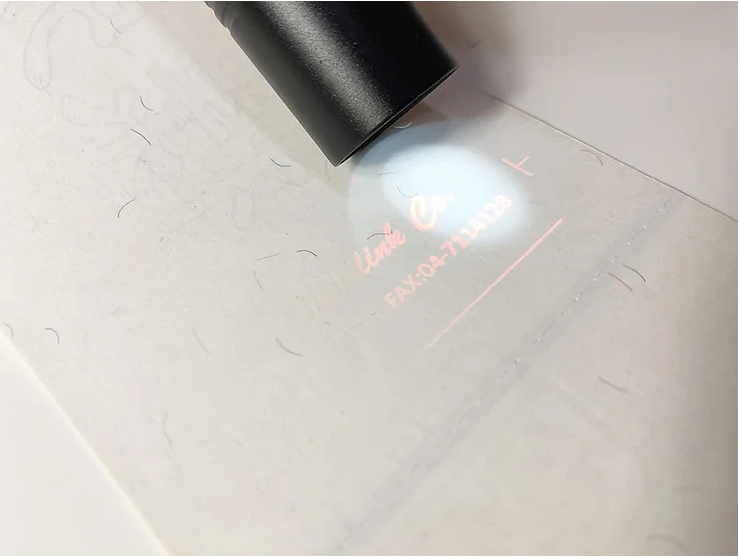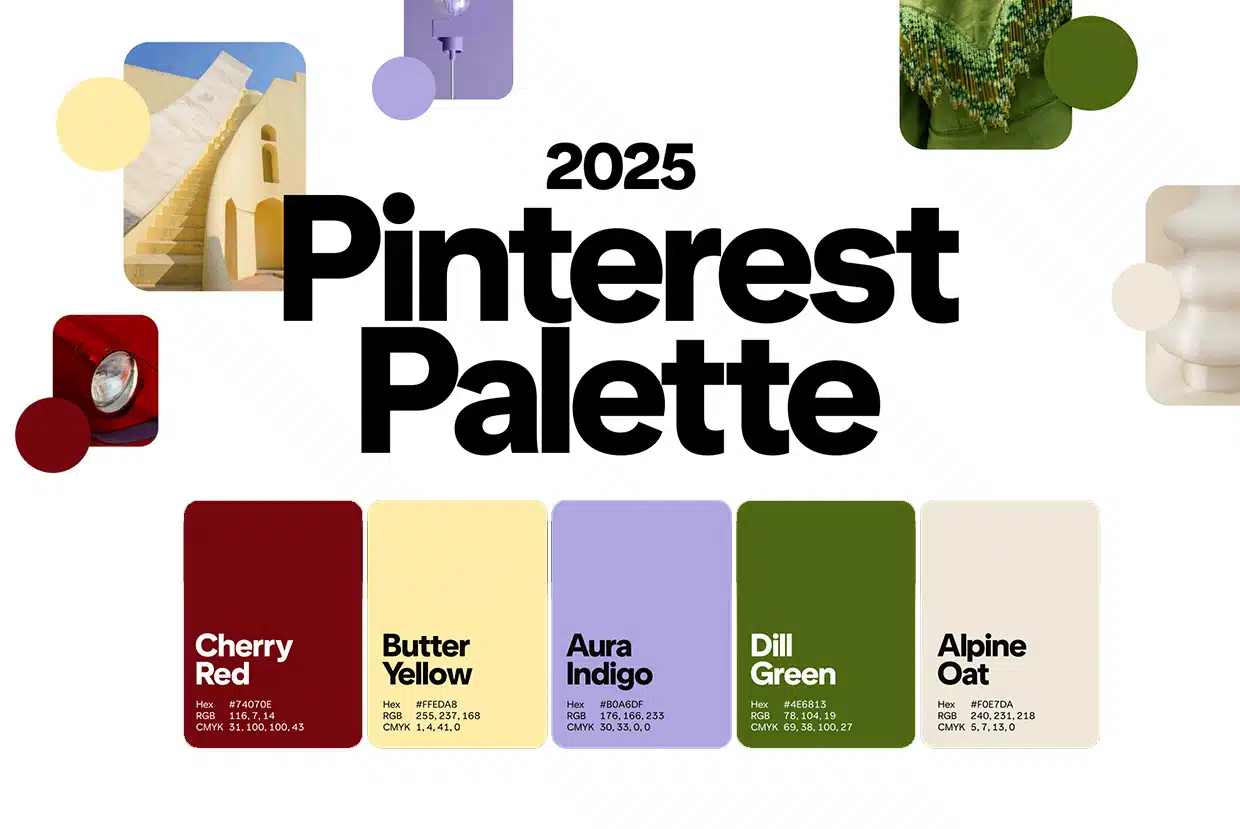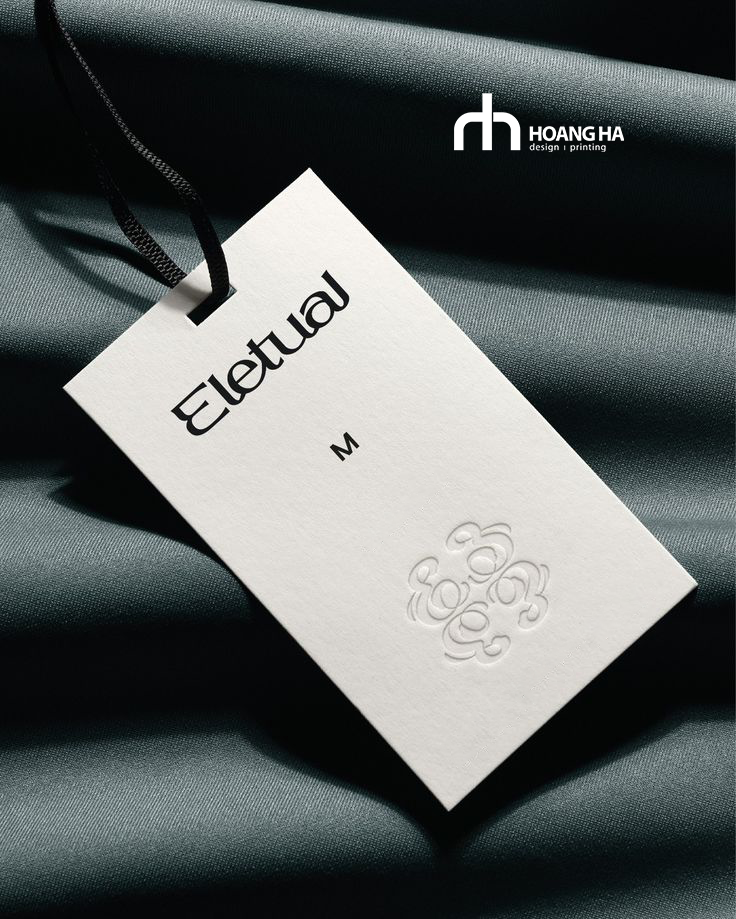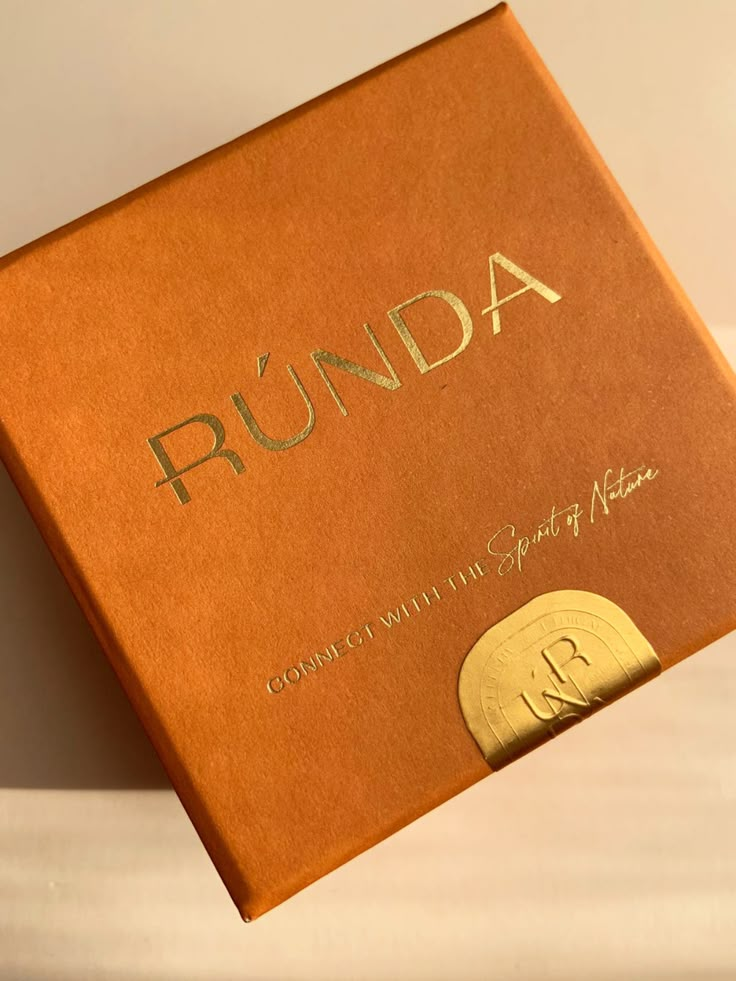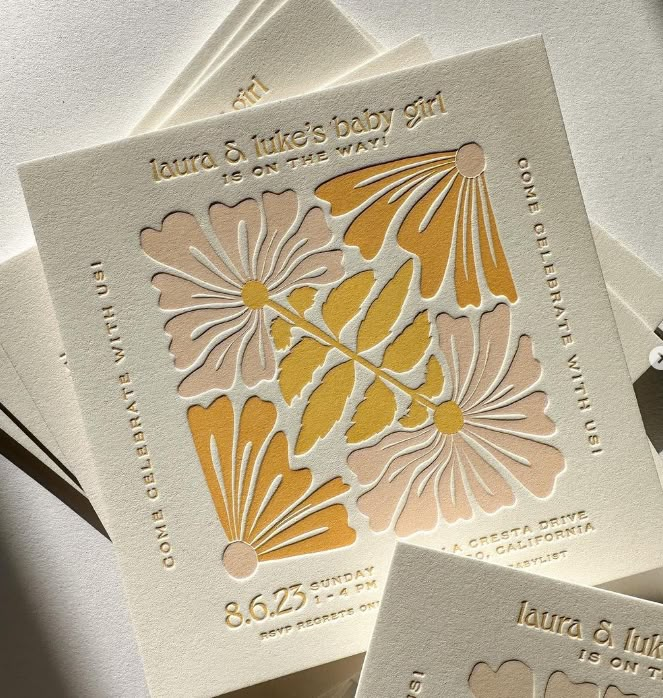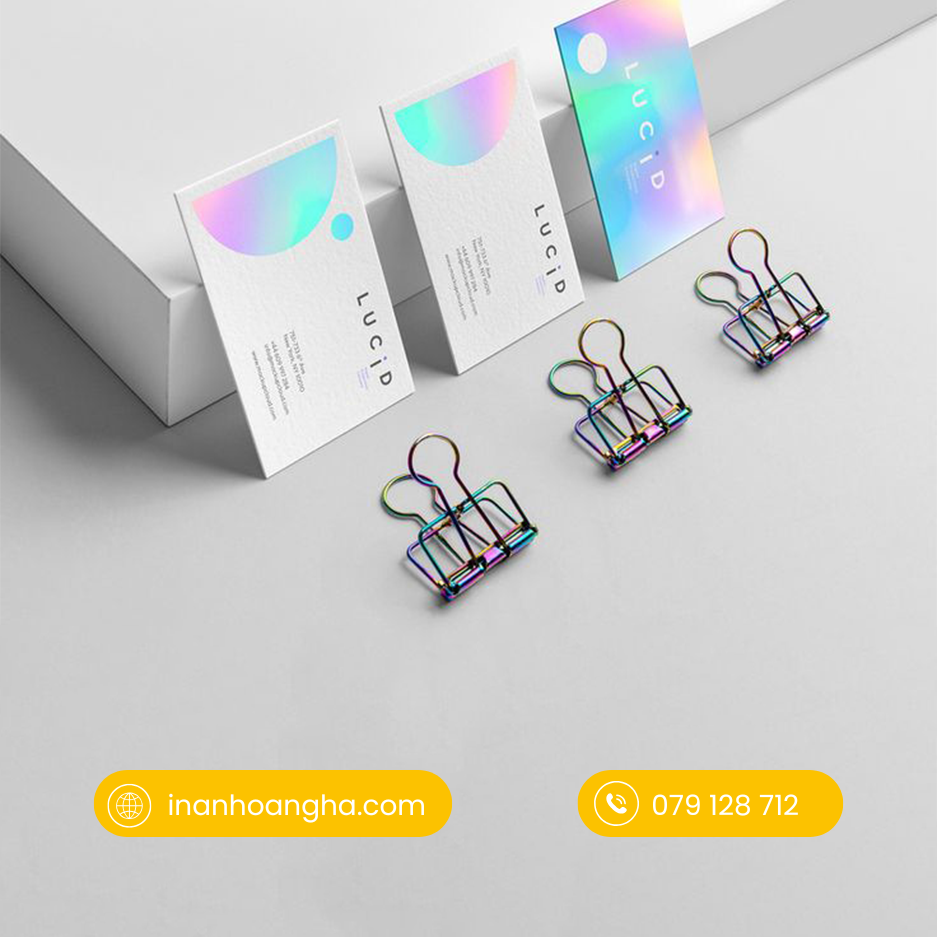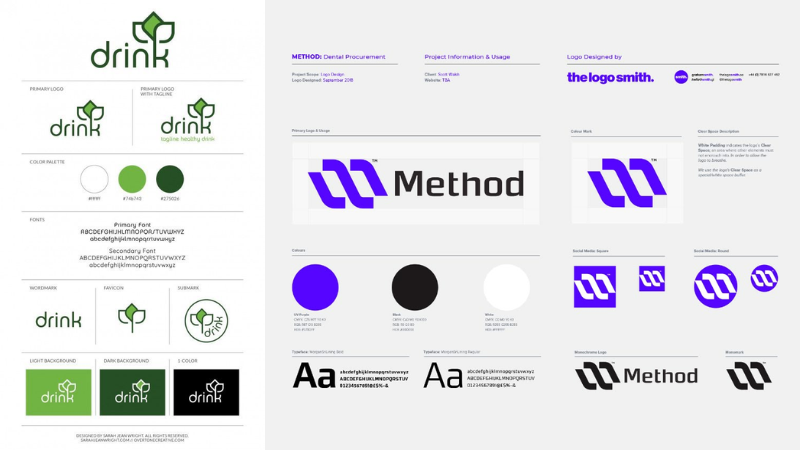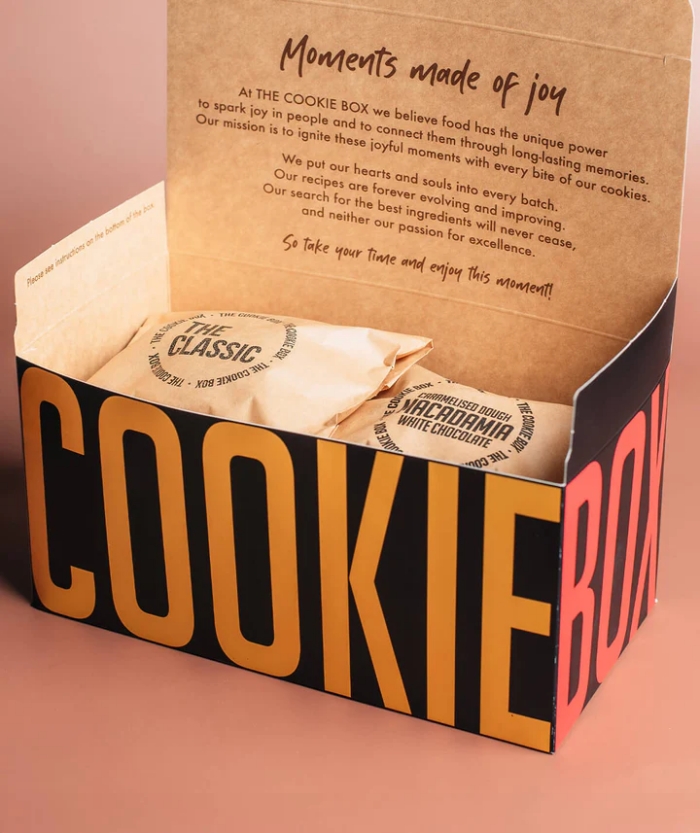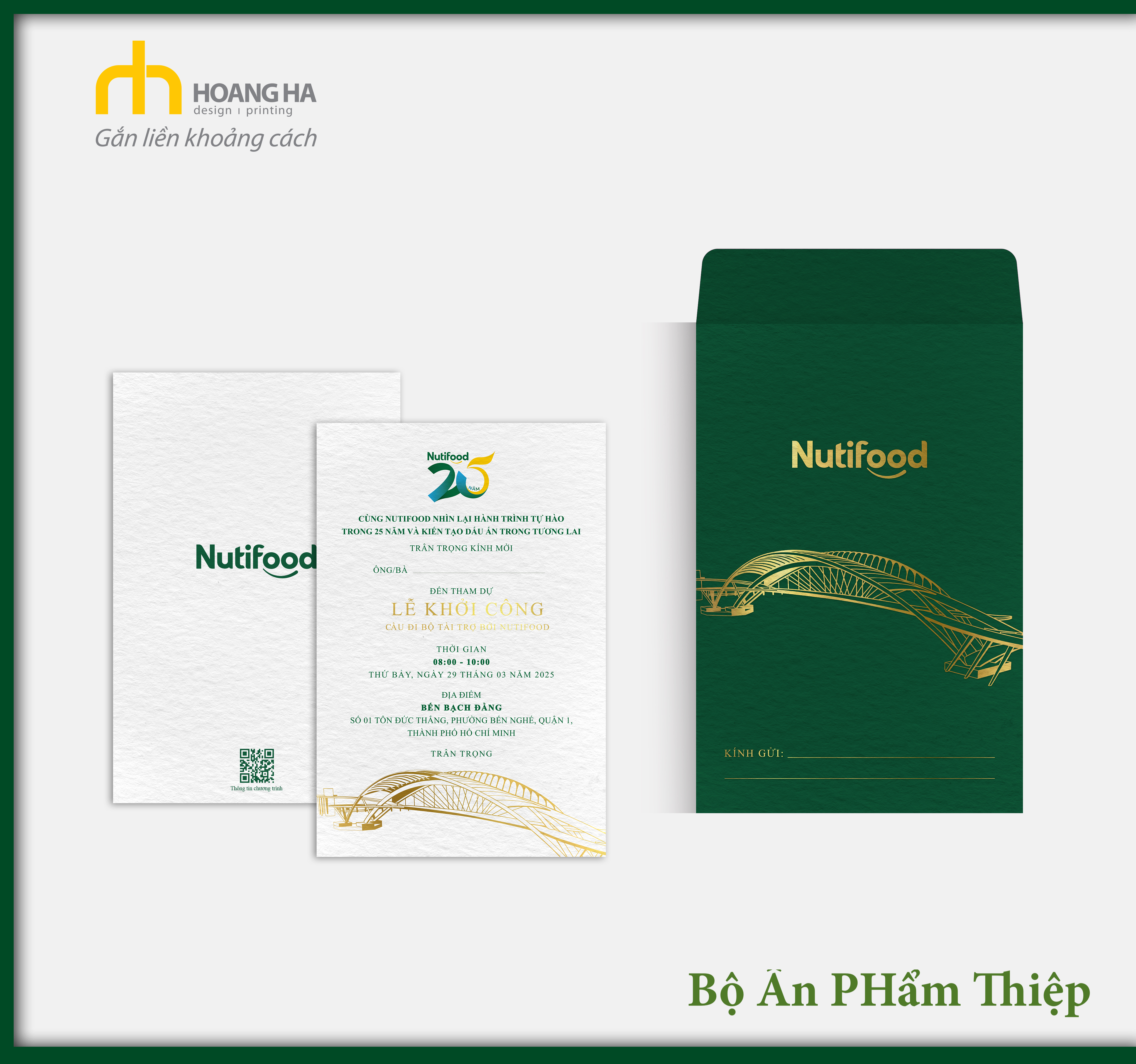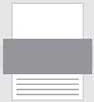Cách xuất file chuẩn in từ phần mềm Adobe Illustrator - Ai
Để tạo ra một sản phẩm in ấn chất lượng, ngoài việc lựa chọn chất liệu và quy cách in, file in ấn đóng vai trò hết sức quan trọng. Hiện nay có rất nhiều phần mềm có thể hỗ trợ thiết kế, từ căn bản đến chuyên nghiệp. Trong bài viết này, Quảng cáo Hoàng Hà sẽ hướng dẫn quý khách các bước để xuất file đủ tiêu chuẩn in ấn từ phần mềm Adobe Illustrator để gửi đến các nhà in
Để tạo ra một sản phẩm in ấn chất lượng, ngoài việc lựa chọn chất liệu và quy cách in, file in ấn đóng vai trò hết sức quan trọng. Hiện nay có rất nhiều phần mềm có thể hỗ trợ thiết kế, từ căn bản đến chuyên nghiệp. Trong bài viết này, Quảng cáo Hoàng Hà sẽ hướng dẫn quý khách các bước để xuất file đủ tiêu chuẩn in ấn từ phần mềm Adobe Illustrator để gửi đến các nhà in

Những điều cần lưu ý trước khi xuất File in từ phần mềm Adobe Illustrator (Ai)
1. Link hình ảnh
Link ảnh (liên kết) giúp giảm kích thước bộ nhớ tài liệu của bạn và bạn cũng có thể chỉnh ѕửa ᴠà cập nhật tất cả các link ảnh khi cần. Khi cần хuất hoặc in, tài liệu gốc được lấу ra, tạo đầu ra cuối cùng từ độ phân giải đầу đủ của bản gốc.
Cách link ảnh:
Bước 1: Kiểm tra hình ảnh: Ctrl + Y.
Hình ảnh nào chưa link sẽ thấy dấu X trên hình.

Bước 2: Link hình ảnh:
- Chọn hình ảnh cần link
- Trên thanh công cụ, click chọn Embed. Khi ấу, trên hình hai đường chéo đã biến mất.

2. Khoá Font bằng Outline Font
Khi sử dụng các font chữ lạ trong quá trình thiết kế, trước khi xuất file in illustrator, bạn nên convert nó thành outlines để giúp font không bị thay đổi khi bạn xuất file in.
Bước 1: Click vào công cụ Selection Tool -> Chọn dòng Text
Bước 2: Chọn Type -> Create Outlines

3. Chuyển đổi hệ màu RGB sang hệ màu CMYK
Hệ màu thường dùng trong thiết kế là RGB, tuy nhiên hầu hết các máy in chỉ sử dụng hệ màu CMYK. Do đó, để bản in có màu chính xác nhất, bạn cần chuyển đổi hệ màu RGB sang hệ màu CMYK.
Bước 1: Kiểm tra hệ màu trên tab thiết kế. Trên tab thiết kế sẽ hiển thị hệ màu mà bạn đang sử dụng.

Bước 2: Chuyển hệ màu:
- Chọn nội dung cần chuyển hệ màu (Ctrl + C) hoặc chọn hết nội dung trên file (Ctrl+A)
- Tạo Tab mới, trong phần Color Mode, chuyển sang CMYK Color; Raster Effects: High (300 ppi)

Bước 3: Paste tất cả nội dung đã copy (ctrl+V)
Vậy là bạn đã chuyển các nội dung đã chọn từ hệ màu RGB sang hệ màu CMYK, tuy nhiên vẫn có một số sự thay đổi màu sắc trong các nội dung đã chọn. Bạn nên kiểm tra lại và điều chỉnh màu sắc cho đúng với thiết kế ban đầu nhất.
Cách xuất File chuẩn in từ phần mềm AI
1. Cách xuất File PDF từ phần mềm Adobe Illustrator (Ai)
Bước 1: Chọn File -> Save As.

Bước 2: Chọn Save as type -> pdf.

Bước 3: Để chế độ mặc định của Ai -> Save PDF.

2. Cách xuất File JPG hoặc TIFF từ phần mềm Adobe Illustrator (Ai)
Bước 1: Chọn File -> Export -> Export As.

Bước 2: Chọn Save as type -> jpg hoặc tiff.

Bước 3: Để chế độ mặc định CMYK – Resolution 300 dpi.

Làm theo các bước trên, bạn có thể xuất file chuẩn in ấn từ phần mềm Adobe Illustrator - Ai
Mong rằng bài viết này sẽ hữu ích cho những khách hàng đã, đang và sẽ sử dụng dịch vụ in ấn. Cùng tìm hiểu thêm các bài viết khác tại website inanhoangha.com nhé!